Marker Markdown Editor
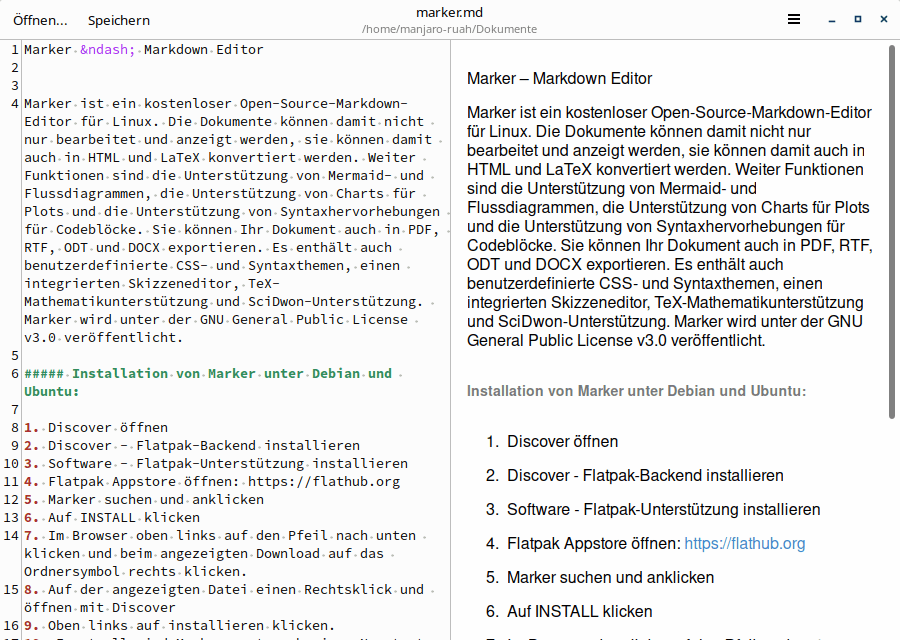
Markdown Editor mit Mermaid Diagrammen Schöne CSS – Themas Darstellung von Flussdiagrammen Darstellung von Charts Marker Markdown Editor für Diagramme Marker Markdown Editor ist ein kostenloser Open-Source-Markdown-Editor für Linux. Die Dokumente können damit nicht nur bearbeitet und anzeigt werden, sie können damit auch in HTML und LaTeX konvertiert werden. Weiter Funktionen sind die Unterstützung von Mermaid- und Flussdiagrammen, die Unterstützung von Charts für Plots und die Unterstützung von Syntaxhervorhebungen für Codeblöcke. Sie können Ihr Dokument auch in PDF, RTF, ODT und DOCX exportieren. Es enthält auch benutzerdefinierte CSS- und Syntaxthemen, einen integrierten Skizzeneditor, TeX-Mathematikunterstützung und SciDwon-Unterstützung. Marker wird unter der GNU General Public License v3.0 veröffentlicht. Installation von Marker unter Debian und Ubuntu: Discover öffnen Discover – Flatpak-Backend installieren Software – Flatpak-Unterstützung installieren Flatpak Appstore öffnen: https://flathub.org Marker suchen und anklicken Auf INSTALL klicken Im Browser oben links auf den Pfeil nach unten klicken und beim angezeigten Download auf das Ordnersymbol rechts klicken. Auf der angezeigten Datei einen Rechtsklick und öffnen mit Discover Oben links auf installieren klicken. Eventuell wird Marker erst nach einem Neustart im Menü angezeigt Installation mit Archlinux Distributionen $ sudo pacman -S marker Die Besonderheiten von Marker Interessant sind die CSS-Themas für das rechte Fenster – die Vorschau in den Einstellungen. Viele Markdown Editoren haben solche Themas, aber oft sind es nicht so viele oder es hat einfach nicht die richtigen. Bei Marker hat es für mich zumindest ein paar besonders praktische und auch schöne Themas. Da ich oft Code in meine Texte einfüge ist es für mich wichtig, das diese gut, deutlich dargestellt werden. Ein bisschen umständlich ist es wenn man das Marker Fenster etwas vergrössert. Man muss das Editor Fenster dann von Hand in der Grösse anpassen. Marker hat keine Toolbar aber die Markdown Tags sind gut erreichbar über Tastaturkürzel. Diese findet man im Hamburgermenü rechts oben unter Tastaturkombinationen. Entweder lernt man diese Auswendig oder man macht von Ihnen einen Screenshot oder schreibt Sie auf. Wer viel mit Marker arbeitet wird diese schnell auswendig können. Die Besonderheit von Marker ist sicher das Flussdiagramme – Meerjungfrau wie es in der Vorschau heisst, der gebräuchliche Ausdruck heisst auf englisch Mermaid, dargestellt werden können. Ebenso könne auch Charts formatiert werden. MARKER Beispiele eine einfache Trigonometrie: [ a^2 + b^2 = c^2 ] Wobei a und b die Längen der Schenkel eines rechtwinkligen Dreiecks sind, und c ist die Länge der Hypotenuse. Gesetz der Sinus [ frac{a}{sin(A)} = frac{b}{sin(B)} = frac{c}{sin(C)} ] Wobei a, b und c die Seiten eines Dreiecks sind und A, B und C die gegenüberliegenden Winkel sind. Kosinussatz [ c^2 = a^2 + b^2 – 2ab cdot cos(gamma) ] Wobei a, b und c die Seiten eines Dreiecks sind und gamma der Winkel zwischen den Seiten a und b ist. Mathe Das ist eine Blockgleichung: [ begin{cases} x = 42\ y = log_{10}(x) end{cases} ] Und dies ist eine Inline-Gleichung: (xin A). [ (x+1)^2=-y] [(1)] Listings Das erste Listing ist ein einfacher cpp-Code und sollte als Code visualisiert werden (und mit Syntaxhervorhebung, falls aktiviert). int main(int argc, char *argv[]) { std::cout<<"hello world"; return 0; } Der folgende Codeblock kann stattdessen als Mermaid-Diagramm visualisiert werden, wenn die Erweiterung in den Einstellungen aktiviert ist. graph LR A –> B B -.->C Der letzte Codeblock ist stattdessen ein Charter-Plot und die Ergebnisse werden als SVG gezeichnet, wenn die Erweiterung aktiviert ist: eine einfacher Plot x y -2.0 0 2.0 0 0.2 0.4 0.6 0.8 1.0 gausian Figure 1. Ein einfacher Plot Hier findet man die Github Seite von Marker Markdown Text als PDF zum Download Cutemarked Markdown Editor https://computer-experte.ch/cutemarked-markdown-editor/ Markdown Anleitunghttps://computer-experte.ch/markdown/ Mehr Videos findet man auf meinem Youtube Kanal linuxcoach:https://www.youtube.com/@linuxcoach
Fernwartung mit RustDesk
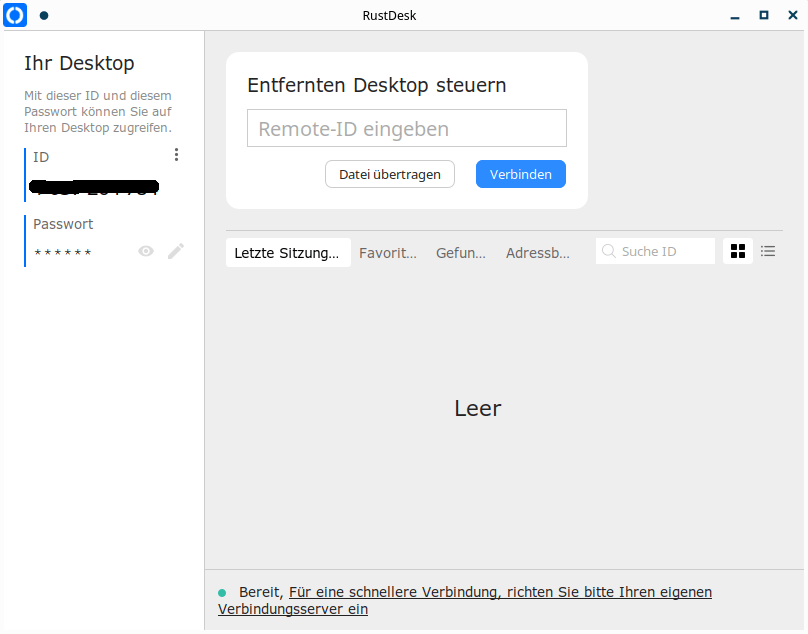
Fernwartung mit RustDesk als Alternative zu Teamviewer und AnyDesk Inhaltsverzeichnis Fernwartung mit Rustdesk als Alternative zu Teamviewer und AnyDesk ist absolut zu empfehlen.Diese Programme werden viel benutzt um schnell auf einen entfernten Rechner zugreifen zu können, wenn Kunden oder Bekannte, Software-Probleme auf ihrem Computer haben. Solange der PC noch auf starten kann, ist das problemlos möglich. Die beiden Programme haben aber auch Nachteile: • Die Server der beiden Anbieter sind bei Ihnen und damit auch unsere persönlichen Daten.• Die Software ist nur für den Privatgebrauch kostenlos. RustDesk ist: • kostenlos, für private als auch gewerbliche Nutzung• Open Source, denn jeder kann den Programmcode einsehen und auch daran mitwirken• lokal installierbar, es kann ein eigener Fernwartungsserver installiert werden. Damit weiss man wo die Daten abgespeichert werden. Es gibt Zwei Versionen von RustDesk Zum einen gibt es den RustDesk Remote Desktop und zum andern den RustDesk Server. Für eine einfache Verbindung genügt es auf beiden Seiten den Remote Desktop zu installieren. Für den dauerhaften Betrieb sollte man den Server installieren. Man braucht nur eine genug schnelle Verbindung, das sind ca. 3 MBit pro Sekunde (ein- und ausgehend). Ein durchschnittlicher DSL-Anschluss“ kommt auf 16 Mbit pro Sekunde im Download und 4 Mbit pro Sekunde im Upload. Installation Auf beiden Computer, dem lokalen und dem entfernten, muss RustDesk remote Desktop installiert werden. Die Installation erfolgt mit den folgenden Kommandozeilenbefehlen: Unter Manjaro, EndeavourOS, Garuda mit aktiviertem AUR (Arch User Repository) und installiertem yay Paketmanager: $ yay -S rustdesk-bin Mit Archlinux: yay Paketmanager installieren gemäss Anleitung in meinem Blog: Yay installieren in Archlinux Distributionen, siehe Link unten. Rustdesk öffnen Via Startmenü im Ordner Internet Rustdesk öffnen oder in der Konsole rustdesk eingeben.Nach der Installation sollten Sie nun dieses Fenster sehen:In der linken Spalte sieht man die Informationen, wie man auf den Rechner zugreifen kann. Oben in der Mitte kann die ID des zu verbindenden Computers eingeben werden.In der Mitte sieht man die letzten Sitzungen und kann hier zwischen diesen wechseln. Ganz unten sieht man, ob der Client bereit für eine Verbindung ist, sowie einen Hinweis.Man kann nun die erste Verbindung starten. Mehr Videos findet man auf meinem Youtube Kanal linuxcoach:https://www.youtube.com/@linuxcoach Ein weiterer Interessanter Artikel zu diesem Thema:https://computer-experte.ch/yay-installieren-in-archlinux-distributionen/
LibreOffice 10 need to know
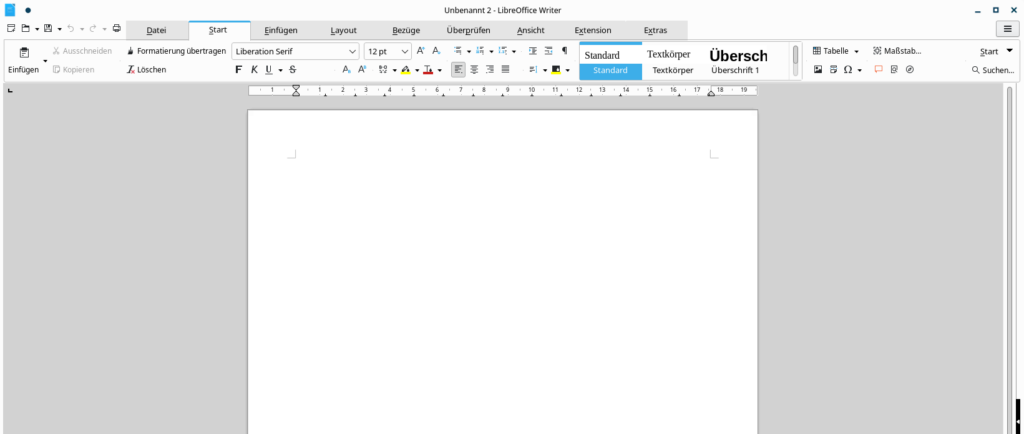
1. Microsoft Office Dokumente öffnen 2. Microsoft Office Dokumente speichern 3. Immer als Microsoft Office Dokument speichern 4. PDF mit LibreOffice editieren 5. Tabellen Formeln eingeben 6. Menüs wie in MS Office 7. Rechschreibprüfung installieren 8. Standardvorlage bearbeiten 9. Silbentrennung manuell oder automatisch 10. Benutzerdaten hinterlegen LibreOffice 10 need to know LibreOffice 10 need to know , denn damit wird der Umstieg kinderleicht. Microsoft Office Dokumente öffnenLibreOffice Writer kann auch „.doc“- und „.docx“-Dateien öffnen. Entweder klicken Sie das gewünschte Dokument im Datei Explorer mit der rechten Maustaste an und gehen auf „Öffnen mit > LibreOffice Writer“. Oder Sie klicken in LibreOffice auf „Datei öffnen“. Microsoft Office Dokumente speichernIn Libre Office speichern Sie Dokumente für die Bearbeitung in MS Office mithilfe von „Datei –› Speichern unter“. Stellen Sie im Ausklappfeld hinter „Dateityp“ das gewünschte MS-Office-Dateiformat ein, zum Beispiel „Word 2007-365 (.docx)“ oder „Excel 2007-2019 (.xlsx) (*.xlsx)“. Bestätigen Sie mit „Speichern“. Immer als Microsoft Office Dokument speichernÖffnen Sie zunächst ein LibreOffic-Programm (Writer, Calc oder Impress) und gehen Sie zu Extras> Optionen. Klicken Sie in der Baumstruktur auf der linken Seite des Dialogfelds Optionen auf das Pluszeichen links neben „Laden / Speichern“. Klicken Sie anschließend unter Laden / Speichern auf „Allgemein“. Wählen Sie das Dateiformat aus der Dropdown-Liste „Immer speichern unter“ aus, die Sie als Standard zum Speichern neuer Dateien in LibreOffice verwenden möchten. Wenn Sie beispielsweise Ihre neuen Dokumente immer im aktuellen Microsoft Word-Format speichern möchten, wählen Sie „Word 2007-367 (.docx)“. PDF mit LibreOffice Dreaw editierenStarten Sie das Programm auf ihrem Computer und klicken Sie auf „Öffnen“, um nach der richtigen Datei zu suchen und sie zu öffnen. Ganz gleich ob Grafik, Foto oder Text: Hat man das PDF in Draw geöffnet, genügt ein Klick auf das entsprechende Element zum Bearbeiten. Die Tools, die dafür zur Verfügung stehen, erscheinen in einem Kasten auf der rechten Bildschirmseite. Zum Speichern des PDFs müssen Sie im Menü Datei die Option Als PDF exportieren auswählen. Andernfalls wird das Dokument als ODG-Datei gespeichert, dem von LibreOffice Draw verwendeten Standardformat. Tabellen Formeln eingebenSie können Formeln auf verschiedenen Arten eingeben: Verwenden der Symbole , Eingeben über die Tastatur oder einer Mischung aus beiden Methoden.Klicken Sie in die Zelle, in die Sie die Formel eingeben möchten.Klicken Sie auf das Symbol Funktion gleich neben der Eingabezeile.Sie sehen nun ein Gleichheitszeichen in der Eingabezeile und können mit dem Eingeben der Formel beginnen. Beenden Sie die Eingabe durch Drücken der Eingabetaste oder einen Klick auf das Symbol Übernehmen. Um die Eingabe abzubrechen und den Inhalt der Eingabezeile zu verwerfen, drücken Sie Esc oder klicken Sie auf das Symbol Abbrechen. Es ist zwar keine Einfügemarke sichtbar, aber Sie können die Werte und Formeln auch direkt in die Zellen eingeben. Formeln müssen immer mit einem Gleichheitszeichen beginnen. Um eine Formel einzugeben, können Sie auch + oder – auf der numerischen Tastatur drücken. NumLock muss eingeschaltet sein. Zum Beispiel drücken Sie die folgenden Tasten: + 5 0 – 8 Eingabe Sie sehen in der Zelle das Ergebnis 42. Die Zelle enthält die Formel =+50-8. Menüs wie in MS OfficeÖffnen Sie eine beliebige LibreOffice-Anwendung und klicken Sie im oberen Menü auf Ansicht > Benutzeroberfläche. Hier sehen Sie mehrere Optionen. Wahrscheinlich möchten Sie „Tabbed“ wählen, um die Tabbed-Ansicht mit großen Symbolen zu erhalten. Wenn Sie das modernere Layout von Microsoft Office-Apps mit kleineren Symbolen und weniger Text bevorzugen, können Sie sich stattdessen für „Tabbed Compact“ entscheiden. Rechtschreibprüfung installierenLanguageTool ist Ihr intelligenter Schreibassistent für alle gängigen Browser und Textverarbeitungsprogramme. Von der Homepage https://languagetool.org/de kann man das Tool herunterladen oder direkt mit diesem Link: https://languagetool.org/download/LanguageTool-stable.oxt. Den German Spellchecker kann man von dieser Webseite herunterladen: https://extensions.libreoffice.org/en/extensions/show/german-de-ch-frami-dictionaries oder mit diesem Link die im Moment neuste Datei: https://extensions.libreoffice.org/assets/downloads/z/dict-de-ch-frami-2017-01-12.oxt.Installation der Dateien für die Rechtschreibprüfung mit der Datei-Endung .oxt: Man führt am besten im Dateimanager einen Doppelklick auf die Datei aus. Das öffnet automatisch den Extension-Manager von LibreOffice und installiert die Rechtschreibkontrolle. Standardvorlage bearbeitenIn LibreOffice sind zwei Werkzeugleisten aktiviert. Die untere zeigt von links nach rechts die gerade verwendete Absatzvorlage sowie zwei Buttons „Ausgewählte Formatvorlage aktualisieren“ und „Neue Formatvorlage aus Auswahl“. Sinnvoller ist die Einstellung, beide Buttons zu deaktivieren und stattdessen „Absatzvorlage bearbeiten“ zu aktivieren. Dazu macht man einen Rechtsklick mit der Maus auf eine beliebige Stelle innerhalb der Werkzeugleiste. Dort wählt man „Symbolleiste anpassen“ und dann aktiviert man die entsprechenden Schalter beziehungsweise deaktivieren sie. Wenn die Formatvorlage (Textblock, Untertitel, Fußzeile etc.) angewählt wird, kann sie direkt über den Bearbeiten-Button angepasst werden. Silbentrennung manuell oder automatischManuelle Silbentrennung: Hierzu markiert man das zu trennende Wort oder den Textabschnitt und klickt in der Menüzeile auf Extras und anschließend auf Sprache / Silbentrennung.Automatische Silbentrennung: In dem Fall trennt LibreOffice die Silben, während man Text eintippt. Dazu klickt man im Menü auf Format und wählen anschließend den Eintrag Absatz.Es wird das Absatz-Fenster angezeigt, in dem man zum Tab Textfluss wechselt. Man Aktiviert im Abschnitt Silbentrennung die Checkbox Automatisch. Anschließend kann man weitere Optionen für die Silbentrennung definieren. Es lässt sich festlegen, dass Wörter in Großbuchstaben nicht getrennt werden dürfen oder wie viele Zeichen am Zeilenende und Zeilenanfang mindestens stehen sollen. Um die Anpassungen zu übernehmen, klickt man auf OK. Benutzerdaten hinterlegenEs ist sinnvoll, grundlegende Benutzerdaten in LibreOffice zu hinterlegen. Das sind Angaben, auf die die Funktion „Änderungen nachverfolgen“ zurückgreift, um einen Bearbeiter-Namen anzuzeigen. Auch der Sprung auf die zuletzt bearbeitete Stelle beim Öffnen eines Dokuments funktioniert nur mit hinterlegten Benutzerdaten. Ebenso wird in den Dokument-Metadaten der Name des Dokument-Erstellers hinterlegt. Die Metadaten finden sich unter: Extras|Optionen, dort im Hauptreiter „LibreOffice“ unter „Benutzerdaten“. Ein Vor- und Nachname reicht schon aus, alle weiteren Angaben sind optional. Weitere Informationen zu LibreOffice:LibreOffice 7.1.2 Mehr Videos findet man auf meinem Youtube Kanal linuxcoach:https://www.youtube.com/@linuxcoach
CuteMarkEd Markdown Editor
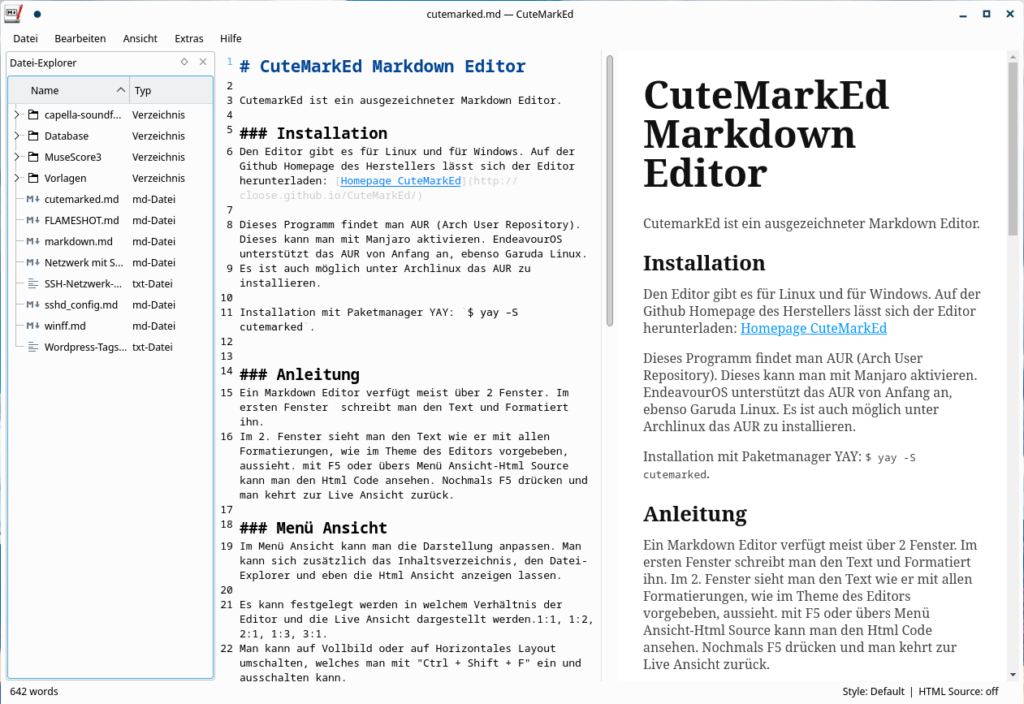
Markdown Editor mit Editor und Live Ansicht Markdown Tags einfügen über bearbeiten Menü Verschiedene Stile für Html Ausgabe Html Export mit Styles oder ohne CuteMarkEd Markdown Editor CutemarkEd Markdown Editor ist ein ausgezeichneter Markdown Editor. Installation Den Editor gibt es für Linux und für Windows. Auf der Github Homepage des Herstellers lässt sich der Editor herunterladen: Homepage CuteMarkEd Dieses Programm findet man AUR (Arch User Repository). Dieses kann man mit Manjaro aktivieren. EndeavourOS unterstützt das AUR von Anfang an, ebenso Garuda Linux.Es ist auch möglich unter Archlinux das AUR zu installieren. Installation mit Paketmanager YAY: $ yay -S cutemarked. Anleitung Ein Markdown Editor verfügt meist über 2 Fenster. Im ersten Fenster schreibt man den Text und Formatiert ihn.Im 2. Fenster sieht man den Text wie er mit allen Formatierungen, wie im Theme des Editors vorgebeben, aussieht. mit F5 oder übers Menü Ansicht-Html Source kann man den Html Code ansehen. Nochmals F5 drücken und man kehrt zur Live Ansicht zurück. Menü Ansicht Im Menü Ansicht kann man die Darstellung anpassen. Man kann sich zusätzlich das Inhaltsverzeichnis, den Datei-Explorer und eben die Html Ansicht anzeigen lassen. Es kann festgelegt werden in welchem Verhältnis der Editor und die Live Ansicht dargestellt werden.1:1, 1:2, 2:1, 1:3, 3:1.Man kann auf Vollbild oder auf Horizontales Layout umschalten, welches man mit „Ctrl + Shift + F“ ein und ausschalten kann. Menü Bearbeiten Im Bearbeiten Menü hat man die üblichen Textbearbeitungs Optionen wie kopieren ausschneiden und so weiter. Im dritten Abschnitt gibt es aber auch die Markdown Formatierungen. Diese kann man einfügen und dann mit Inhalt füllen. Dazu gibt es unter Formatieren: Fett, Kursiv, Durchgestrichen, Inline Code, Absatz zentrieren, Zeilenumbruch, Zitat, Überschriftenebene erhöhen und Überschriftenebene verringern. Dazu gibt es Tastaturkurzbefehle für schnelles Arbeiten. Es gibt den Menüpunkt Tabellen einfügen. Hier öffnet sich ein Optionsfeld wo man bestimmt wieviele Spalten und wie viele Zeilen man in der Tabelle benötigt und man kann die Ausrichtung der Spalten und deren Überschriften definieren. Bild einfügen: Im Menü kann die Internetadresse eingegeben werden oder es kann eine lokale Datei gewählt werden, was keinen Sinn macht wenn man den Text für eine Internetseite verwendet, und man kann den Alternativ Text eingeben und den optionalen Titel. Menü Extras Es können zusätzliche Optionen aktiviert werden je nach Art des Textes macht ist das wichtig.In den Einstellungen kann CuteMarkEd angepasst werden. Im Tab Editor kann die Schriftart des Editors angepasst werden und im Tab Html Editor kann dafür die Schrift angepasst werden. Im Internet Tab kann eine Verbindung zum FTP Server eingerichtet werden. Stile Mit dem Editor hat man immer die Kontrolle darüber, ob die Formatierungen funktionieren und gut aussehen.Allerdings spielt es eine Rolle welcher Stil(Thema) im Editor gewählt wurde. Je nach Stil sieht alles ganz anders aus. Deshalb Exportiere ich den Text meist ohne Css-Style. In WordPress wird das Aussehen sowieso von WordPress Thema bestimmt. Die Stile können im Menü Extras/Stile ausgewählt werden.Stile werden in den Html Code übernommen wenn man den Text exportiert nach Html, sofern „CSS-Stile einbinden“ aktiviert ist. Wenn der Text fertig geschrieben und formatiert ist exportiert man ihn nach Html, entweder mit CSS-Stile (inklusive aller Formatierungen) oder ohne.Zusätzlich hat man die Möglichkeit auch Javascript für Code Hervorhebung einbinden zu aktivieren. Die expotierten Html Datei öffne ich dann meist mit einen Texteditor, wo ich wenn nötig noch Änderungen vornehme, dann markiere ich den ganzen Text und füge ihn im WordPress in einen Textblock (im Textmodus) oder in einen Htmlblock ein. Tipp: Hier gibt es Probleme wenn man Sonderzeichen Slash „/“ und Hashtag „#“ im Text verwendet. Diese wandle ich dann jeweils in Html Sonderzeichen um / für den Slash und # für den Hashtag. Zuerst muss man den Hashtag ersetzen und erst danach den Slash, sonst wird der Hashtag im Html Sonderzeichen überschrieben und erzeugt ein Durcheinander. Man benutzt dazu die Suchen und ersetzen Funktion des Texteditors. Der fertige Text kann auch als PDF exportiert werden. Zu sehen ist im PDF die Live Ansicht. Markdown Formatierungssprache Anleitung Mehr Videos findet man auf meinem Youtube Kanal linuxcoach:https://www.youtube.com/@linuxcoach Ein weiterer Interessanter Artikel zu diesem Thema:https://computer-experte.ch/sweeper/
Markdown
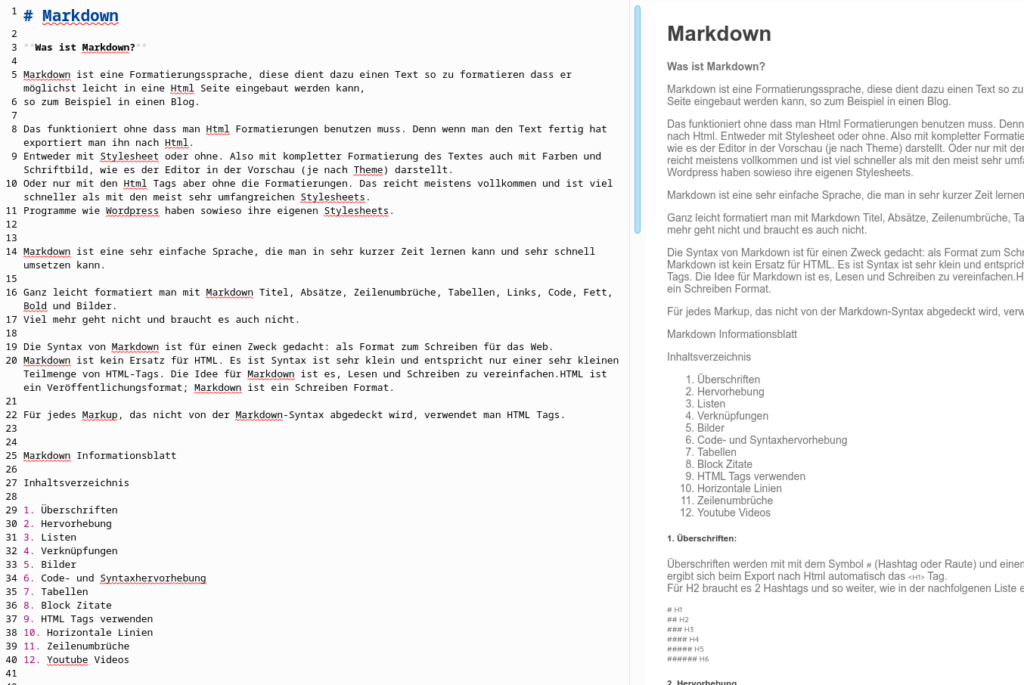
Markdown Was ist Markdown? Markdown ist eine Formatierungssprache, diese dient dazu einen Text so zu formatieren dass er möglichst leicht in eine Html Seite eingebaut werden kann,so zum Beispiel in einen Blog. Das funktioniert ohne dass man Html Formatierungen benutzen muss. Denn wenn man den Text fertig hat exportiert man ihn nach Html.Entweder mit Stylesheet oder ohne. Also mit kompletter Formatierung des Textes auch mit Farben und Schriftbild, wie es der Editor in der Vorschau (je nach Theme) darstellt.Oder nur mit den Html Tags aber ohne die Formatierungen. Das reicht meistens vollkommen und ist viel schneller als mit den meist sehr umfangreichen Stylesheets.Programme wie WordPress haben sowieso ihre eigenen Stylesheets. Markdown ist eine sehr einfache Sprache, die man in sehr kurzer Zeit lernen kann und sehr schnell umsetzen kann. Ganz leicht formatiert man mit Markdown Titel, Absätze, Zeilenumbrüche, Tabellen, Links, Code, Fett, Bold und Bilder.Viel mehr geht nicht und braucht es auch nicht. Die Syntax von Markdown ist für einen Zweck gedacht: als Format zum Schreiben für das Web.Markdown ist kein Ersatz für HTML. Es ist Syntax ist sehr klein und entspricht nur einer sehr kleinen Teilmenge von HTML-Tags. Die Idee für Markdown ist es, Lesen und Schreiben zu vereinfachen.HTML ist ein Veröffentlichungsformat; Markdown ist ein Schreiben Format. Für jedes Markup, das nicht von der Markdown-Syntax abgedeckt wird, verwendet man HTML Tags. Markdown Informationsblatt Inhaltsverzeichnis Überschriften Hervorhebung Listen Verknüpfungen Bilder Code- und Syntaxhervorhebung Tabellen Block Zitate HTML Tags verwenden Horizontale Linien Zeilenumbrüche Youtube Videos 1. Überschriften: Überschriften werden mit mit dem Symbol # (Hashtag oder Raute) und einem Leerzeichen vor der Überschrift ergänzt. Daraus ergibt sich beim Export nach Html automatisch das <H1> Tag.Für H2 braucht es 2 Hashtags und so weiter, wie in der nachfolgenen Liste ersichtlich. # H1## H2### H3#### H4##### H5###### H6 2. Hervorhebung Um einen Text hervorzuheben kann man diesen Kursiv, Fett, Unterstrichen oder Durchgestrichen formatieren. Unten dazu die 4 Beispiele. Hervorhebung, auch kursiv, mit Sternchen oder Unterstrichen. Starke Betonung, auch fett, mit Asterisken oder Unterstrichen. Kombinierte Hervorhebung mit Asterisken und Unterstreichungen. Beim Durchstreichen werden zwei Tilden verwendet. Durchstreichen. 3. Listen Um Listen zu erstellen benutzt man die Nummerierung mit Punkt und einem Leerzeichen, oder für die Ungeordnete Liste einen Stern und ein Leerzeichen. Als Alternative zum Stern kann man den Bindestrich oder das Pluszeichen nehmen.Für eine Untergeordnete Listenposition braucht es 3 Leerzeichen vor der Nummerierung. Erste Listenposition Eine weitere Listenposition Ungeordnete Listenunterposition Tatsächliche Zahlen spielen keine Rolle, nur dass es eine Zahl ist. Die Eins wird als Drei dargestellt. Geordnete Listenunterposition Eine weitere Listenposition Man kann Absätze innerhalb von Listenelementen einrücken. Man beachte die Leerzeile oben und die führenden Leerzeichen (mindestens eines, aber wir verwenden hier drei, um das Markdown auszurichten). Um einen Zeilenumbruch ohne Absatz zu haben, muss man zwei nachgestellte Leerzeichen verwenden. Ungeordnete Listen können Sternchen verwenden Oder Minuszeichen Oder Pluszeichen Checkboxen:Checkboxen formatiert man mit dem Bindestrich, einem Leerschlag, der rechten eckigen Klammer, einem Leerzeichen und der linken eckigen Klammer und nochmals einem Leerschlag. Variante 1 Variante 2 Wer mehr als eine Liste verwenden will muss einen Trenner dazwischen setzen. Eine Möglichkeit ist die Kommentarzeile diese sorgt dafür, dass zwei Listen voneinander unterschieden werden können.Andere Trenner sind: eine Linie — , ein Absatz oder ein Zwischentitel. 4. Verknüpfungen Um Links zu erstellen, Setzt man zuerst rechteckige Klammern. Der Inhalt der Klammern ist der Beschreibungstext des Links. Dann setzt man normale runde Klammern und schreibt die Internet Adresse des Links hinein. Die Adresse beginnt immer mit http:// oder mit https:// Ich bin ein Link im Inline-Stil Ich bin ein Link im Inline-Stil mit Titel Man kann auch einen Link innerhalb der eigenen Homepage setzen:Ich bin ein relativer Verweis auf eine interne Datei Internet Adressen ohne Klammern und Adressen in spitzen Klammern werden automatisch in Links umgewandelt.http://www.example.com oder http://www.example.com 5. Bilder Links um Bilder anzuzeigen werden so wie im Beispiel formatiert. Zuerst das Ausrufszeichen, dann die Eckige Kammer mit dem alternativen Beschreibungstext (unsichtbar) und dann die Runden Klammern mit der Internet Adresse des Bildes mit dem Titel in Anführungs- und Schlusszeichen. Hier ist unser Favicon (bewegen Sie den Mauszeiger, um den Titeltext zu sehen): Inline-style: Die zweite Möglichkeit der Formatierung für den Bilderlink:Reference-style: 6. Code- und Syntaxhervorhebung Es gibt zwei Arten von Codeblöcken, den Inline Code Block und den Freistehenden Code Block. Der Inline-Code hat je einen Backtick davor und dahinter. Diese Backticks erzeugt man auf der schweizer Tastatur mit shift + ^. Die zweite Taste ist direkt oben links auf der Tastatur neben der Backspace Taste(Rücktaste). Freistehende Codeblöcke sind entweder durch Linien mit drei Backticks eingezäunt „`, oder sind mit vier Leerzeichen eingerückt. var s = „JavaScript syntax hervorheben“; alert(s); s = „Python syntax hervorheben“ print s $ sudo pacman -Syu 7. Tabellen Tabellen werden mit einem Senkrechten Strich am Anfang und am Schluss der Zelle formatiert.In der zweiten Zeile kommt immer eine Linie formatiert mit dem Bindestrick, eingerahmt vom Senkrechten Strichen.Doppelpunkte können verwendet werden, um Spalten auszurichten. Doppelpunkt links = linksbündig. Doppelpunkt links und rechts = zentriert. Doppelpunkt rechts = rechtsbündig. Tables Are Cool col 3 is right-aligned $1600 col 2 is centered $12 zebra stripes are neat $1 Es müssen mindestens 3 Bindestriche vorhanden sein, die jede Überschriftszelle trennen.Die äußeren Pipes (|) sind optional und müssen nicht erstellt werden. Markdown Less Pretty Still renders nicely 1 2 3 8. Block Zitate Blockquote setzt einen Textblock als Zitat vom Rest des Texts ab. Blockquotes werden einrückt dargestellt, meist mit einem senkrechten Balken rechts dargestellt.Diese Zeile ist Teil desselben Zitats. Leerzeilen beenden Blockquotes. Dies ist eine sehr lange Zeile, die nach dem Umbruch immer noch korrekt zitiert wird. Oh Junge, lasst uns weiter schreiben, um sicherzustellen, dass dies lang genug ist, um tatsächlich für alle einzupacken. Oh, Sie können Markdown in ein Blockquote setzen. 9. HTML Tags verwenden Sie können auch HTML Tags im Markdown verwenden. Dieser Tag ist ideal, wenn man dem Abschnitt eine spezielle Formatierung mit CSS geben möchte Der Zeilenumbruch ist oft praktisch. Vor allem wenn man den Text nachher in WordPress einfügt. Der Html Tag für den Absatz
QIMGV Bildbetrachter
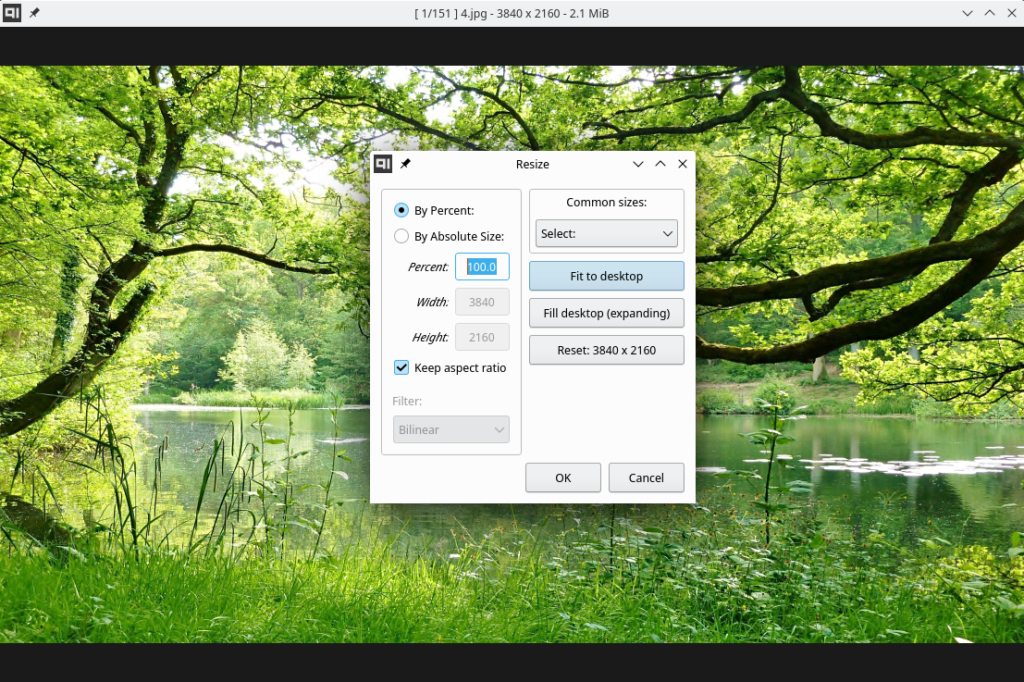
Qimgv Bildbetrachter Qimgv Bildbetrachter ist reduziert auf das wesentliche. Auf der Suche nach einem Bildbetrachter bin ich auf Qimgv gestossen. Die Einfachheit und Funktionalität dieses Tools gefällt und es ist extrem praktisch. Menü und Toolbar Wenn man das Programm öffnet sieht man nur einen schwarzes leeres Fenster. Das Menü mit Werkzeugleiste öffnet man mit einem Klick auf die rechte Maustaste im leeren Fenster. In der ersten Zeile hat man 5 Icons für die Darstellung des Bildes, nämlich Vollbild, ganze Breite, Originalgrösse, vergrössern und verkleinern. Die Zweite Zeile hat 6 Icons für: Links-Drehen, Rechts-Drehen, Horizontal-Drehen, vertikal-Drehen, Zuschneiden und Grösse ändern. Das Menü ist einfach aber durchdacht und selbsterklärend. Damit kann man schnell und effizient seine Bildersammlung durchsehen und anpassen. Bilder die man gerne genauer betrachten möchte kann man mit der Plus-Taste im Zahlenblock zoomen oder mit der Minus-Taste verkleinern oder rasch die Grösse anpassen. Die Bildgrösse kann entweder über die Prozentangabe oder nach absoluter Grösse verändert werden. Es gibt auch ein paar vorgegebene Grössen die man wählen kann. Mit klick auf «fit to desktop» wird das Bild auf die Bildschirmgrösse skaliert. Viel brauche ich die Zuschneiden Funktion. Mit keinem andern Tool geht das zuschneiden eins Bildes so leicht. Ordneransicht Interessant ist auch die Ordneransicht (Folder View). Diese erreicht man übers Menü oder mit der Taste Backspace oder auch mit Enter. Alle funktionen sind bequem über Tastatur-Befehle erreichbar. Videounterstützung Es können Videos geöffnet und abgespielt werden. Wenn ein Video geöffnet ist findet man unter dem Video das Menü zum abspielen und stoppen. Das man es sieht muss man mit der Maus nach unten fahren. Tastaturbefehle Aktion Abkürzung Nächstes Bild Rechtspfeil / Mausrad Vorheriges Bild Pfeil nach links / Mausrad Gehe zum ersten Bild Home Gehe zum letzten Bild Ende Hineinzoomen Strg+Mausrad / Strg+Oben Rauszoomen Strg+Mausrad / Strg+Ab Zoom (alternative Methode) rechte Maustaste drücken und nach oben oder unten bewegen Anpassungsmodus: Fenster 1 Anpassungsmodus: Weite 2 Anpassungsmodus: 1 : 1 (keine Skalierung) 3 Anpassungsmodi wechseln Platz Vollbildmodus umschalten Doppelklick / F / F11 Beenden Sie den Vollbildmodus Esc EXIF-Panel anzeigen ich Bild zuschneiden X Bildgrösse anpassen R Nach links drehen Strg+L Drehe nach rechts Strg+R Umfassendes Verzeichnis öffnen Strg+D Diashow-Modus ~ Shuffle-Modus Strg+~ Schnelle Kopie C Schneller Umzug M Ab in den Müll Löschen Datei löschen Umschalt+Entf Speichern Strg+S Speichern als Strg+Umschalt+S Ordneransicht Eingabe / Rücktaste Öffnen Strg+O PDF drucken / exportieren Strg+P Einstellungen P Anwendung verlassen Esc / Strg+Q / Alt+X / Mittelklick Qimgv zum Standard Bildbetrachter machen Praktisch ist es wenn man den Bildbetrachter gleich mit den gewünschten Bilddateien verknüpft. Das kann man tun wenn man im Dateimanager mit der rechten Maustaste auf ein Bild klickt. Dann klickt man auf Öffnen mit / Andere Anwendung und gibt dann im Suchfeld Qimgv ein, aktiviert unten die Dialogbox: Programm allen Dateien dieses Typs fest zuordnen und klickt auf OK. Verwenden von Quick-Copy und Quick -Move Rufen Sie das Bedienfeld mit der Tastenkombination C oder M auf. Sie sehen 9 Zielverzeichnisse, klicken Sie auf das Ordnersymbol, um sie zu ändern. Verwenden Sie bei sichtbarem Bedienfeld die Tasten 1 – 9, um das aktuelle Bild in das entsprechende Verzeichnis zu kopieren/zu verschieben. Wenn Sie fertig sind, drücken Sie erneut C oder M, um das Bedienfeld auszublenden. Qimgv Installieren Holen Sie sich die neueste Version hier: https://github.com/easymodo/qimgv/releases Im Moment ist die aktuelle Version von Qimgv 1.03. Die Windows Version ist portabel (alles ist im Installationsordner enthalten). Das Installationsprogramm richtet zusätzlich Dateizuordnungen ein. Arch Linux / Manjaro / etc. AUR-Paket: $ yay -S qimgv-git Ubuntu / Linux Mint / Pop!_OS / Debian $ sudo add-apt-repository ppa:easymodo/qimgv $ sudo apt update $ sudo apt install qimgv Alternatives Paket mit kde-Unterstützung: $ sudo apt install qimgv-kde Fedora $ sudo dnf install qimgv OpenSUSE $ zypper install qimgv Mehr Videos findet man auf meinem Youtube Kanal linuxcoach:https://www.youtube.com/@linuxcoach Ein weiterer Interessanter Artikel zu diesem Thema:https://computer-experte.ch/shutter-screenshot-tool-fuer-linux/ Den Bericht gibt es hier als Video:
Ventoy USB-Stick
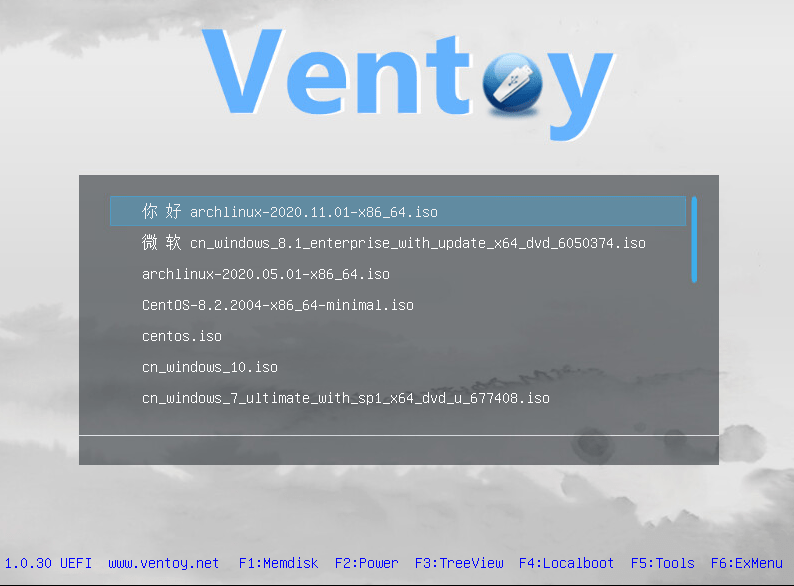
https://www.youtube.com/watch?v=Ro9VOrsbzm4 Ventoy USB-Stick Ventoy USB-Stick: Linux oder Windows Rettungssystem immer dabei, Linux ausprobieren. Mehrere ISO Abbilder kann man so mitnehmen. Das geht ganz leicht mit dem einfachen Tool Ventoy. Mit diesem Tool kann man ganz leicht mehrere Betriebssysteme von einem einzigen USB-Stick starten. Am besten geht das mit einem schnellen USB-Stick mit mindestens 64 Gigabyte Speicher. Installation unter Windows Dazu muss man das Programm Ventoy herunterladen und auf dem USB-Stick installieren. Der Link dazu ist www.ventoy.net. Unter Download könnt Ihr dort die Datei ventoy-1.0.45-windows.zip herunterladen. Die ZIP Datei könnt Ihr dann in einen Ordner auf Eure Festplatte entpacken. Dafür erstellt man idealerweise ein Verzeichnis PortableProgramme. In diesem Ordner kopiert man den Ordner ventoy-1.0.45 der sich in der ZIP Datei befindet. Der Ordner heisst vielleicht anders je nach Version des Programms. Jetzt muss man die Datei Ventoy2Disk.exe ausführen. Falls bei Euch die Meldung «Der Computer wurde durch Windows geschützt» erscheint, könnt Ihr ohne Bedenken auf «Weitere Informationen» klicken und dann auf «Trotzdem ausführen». Jetzt müsst Ihr Euren USB-Stick einstecken und im Programm das richtige Laufwerk auswählen und auf «Install» klicken und mit «Ja» bestätigen. Jetzt kann man ein Betriebssystem auf den USB-Stick kopieren. Das muss eine «ISO» Datei sein. Man kann zum Beispiel auf https://manjaro.org/ das ISO-File herunterladen. Dieses Manjaro Live System kann man in aller Ruhe ausprobieren. Bei einem Live-System werden keine Änderungen gespeichert. So kann man vieles testen ohne das man Schaden anrichtet, es sei denn man verändert etwas an der Festplatte. Wenn man eines oder mehrere ISO auf den Stick kopiert hat, muss man das Programm Ventoy2Disk.exe nochmals aufrufen und auf «aktualisieren» klicken. Installation unter Linux Bei den aktuellen Distributionen ist Ventoy im Repository, deshalb ist die Installation, zum Beispiel mit Manjaro ganz einfach. Der Kommandozeilen Befehl lautet: $ sudo pacman -S ventoy Aber auch mit dem Discover-Appstore oder Pamac kann Ventoy installiert werden. Anwenden Den USB-Stick einstecken und den Computer vom USB-Stick aufstarten. Im Ventoy Menü kann man das entsprechende Image auswählen, zum Beispiel Manjaro. Jetzt startet das Live System. Das kann man jetzt in Ruhe ausprobieren. Um einen Computer vom USB-Stick aufstarten zu können muss man beim starten zum Beispiel die Taste F11 oder F12 drücken (das variert je nach Hersteller des Motherboards beziehungsweise des Computers). Mit F11 oder F12 kommt man ins Bootmenü des Computers und kann dort das entsprechende Laufwerk des USB-Sticks auswählen. Von einem Livesystem aus, kann eine Installation auf die Festplatte gemacht werden. Vorsicht damit wird unter Umständen der gesamte Inhalt der Festplatte überschrieben. Wenn man das will unbedingt vorher ein Backup des Systems machen und das Backup überprüfen. Oder man kann eine andere Festplatte anstelle der bestehenden anschliessen und die Installation auf die neue Festplatte vornehmen. Mehr Videos findet man auf meinem Youtube Kanal linuxcoach:https://www.youtube.com/@linuxcoach Ein weiterer Interessanter Artikel zu diesem Thema:https://computer-experte.ch/neu-linux-manjaro-21-0/