Fernwartung mit RustDesk
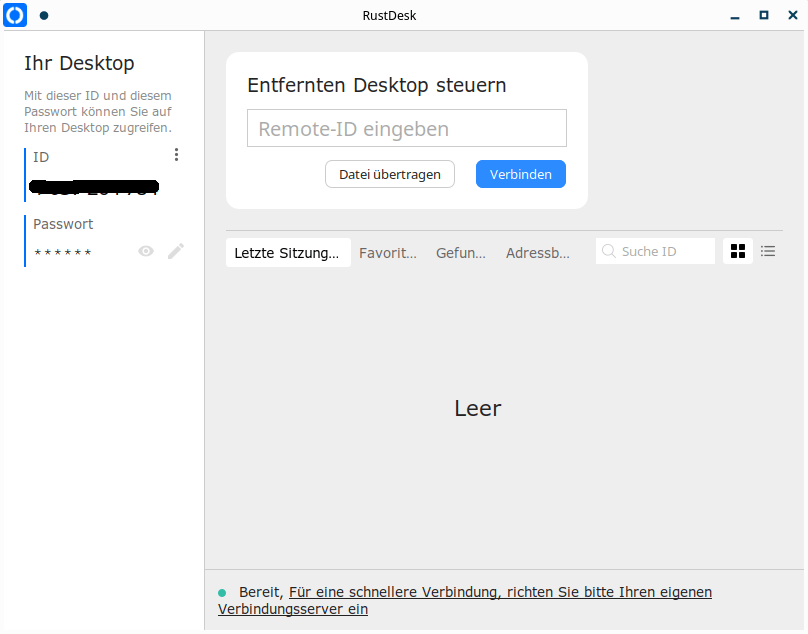
Fernwartung mit RustDesk als Alternative zu Teamviewer und AnyDesk
Inhaltsverzeichnis
Fernwartung mit Rustdesk als Alternative zu Teamviewer und AnyDesk ist absolut zu empfehlen.
Diese Programme werden viel benutzt um schnell auf einen entfernten Rechner zugreifen zu können, wenn Kunden oder Bekannte, Software-Probleme auf ihrem Computer haben. Solange der PC noch auf starten kann, ist das problemlos möglich.
Die beiden Programme haben aber auch Nachteile:
• Die Server der beiden Anbieter sind bei Ihnen und damit auch unsere persönlichen Daten.
• Die Software ist nur für den Privatgebrauch kostenlos.
RustDesk ist:
• kostenlos, für private als auch gewerbliche Nutzung
• Open Source, denn jeder kann den Programmcode einsehen und auch daran mitwirken
• lokal installierbar, es kann ein eigener Fernwartungsserver installiert werden. Damit weiss man wo die Daten abgespeichert werden.
Es gibt Zwei Versionen von RustDesk Zum einen gibt es den RustDesk Remote Desktop und zum andern den RustDesk Server. Für eine einfache Verbindung genügt es auf beiden Seiten den Remote Desktop zu installieren. Für den dauerhaften Betrieb sollte man den Server installieren.
Man braucht nur eine genug schnelle Verbindung, das sind ca. 3 MBit pro Sekunde (ein- und ausgehend). Ein durchschnittlicher DSL-Anschluss“ kommt auf 16 Mbit pro Sekunde im Download und 4 Mbit pro Sekunde im Upload.
Installation
Auf beiden Computer, dem lokalen und dem entfernten, muss RustDesk remote Desktop installiert werden.
Die Installation erfolgt mit den folgenden Kommandozeilenbefehlen:
Unter Manjaro, EndeavourOS, Garuda mit aktiviertem AUR (Arch User Repository) und installiertem yay Paketmanager:
$ yay -S rustdesk-bin
Mit Archlinux:
yay Paketmanager installieren gemäss Anleitung in meinem Blog: Yay installieren in Archlinux Distributionen, siehe Link unten.
Rustdesk öffnen
Via Startmenü im Ordner Internet Rustdesk öffnen oder in der Konsole rustdesk eingeben.
Nach der Installation sollten Sie nun dieses Fenster sehen:
In der linken Spalte sieht man die Informationen, wie man auf den Rechner zugreifen kann.
Oben in der Mitte kann die ID des zu verbindenden Computers eingeben werden.
In der Mitte sieht man die letzten Sitzungen und kann hier zwischen diesen wechseln.
Ganz unten sieht man, ob der Client bereit für eine Verbindung ist, sowie einen Hinweis.
Man kann nun die erste Verbindung starten.
Mehr Videos findet man auf meinem Youtube Kanal linuxcoach:
https://www.youtube.com/@linuxcoach
Ein weiterer Interessanter Artikel zu diesem Thema:
https://computer-experte.ch/yay-installieren-in-archlinux-distributionen/
