LibreOffice 10 need to know
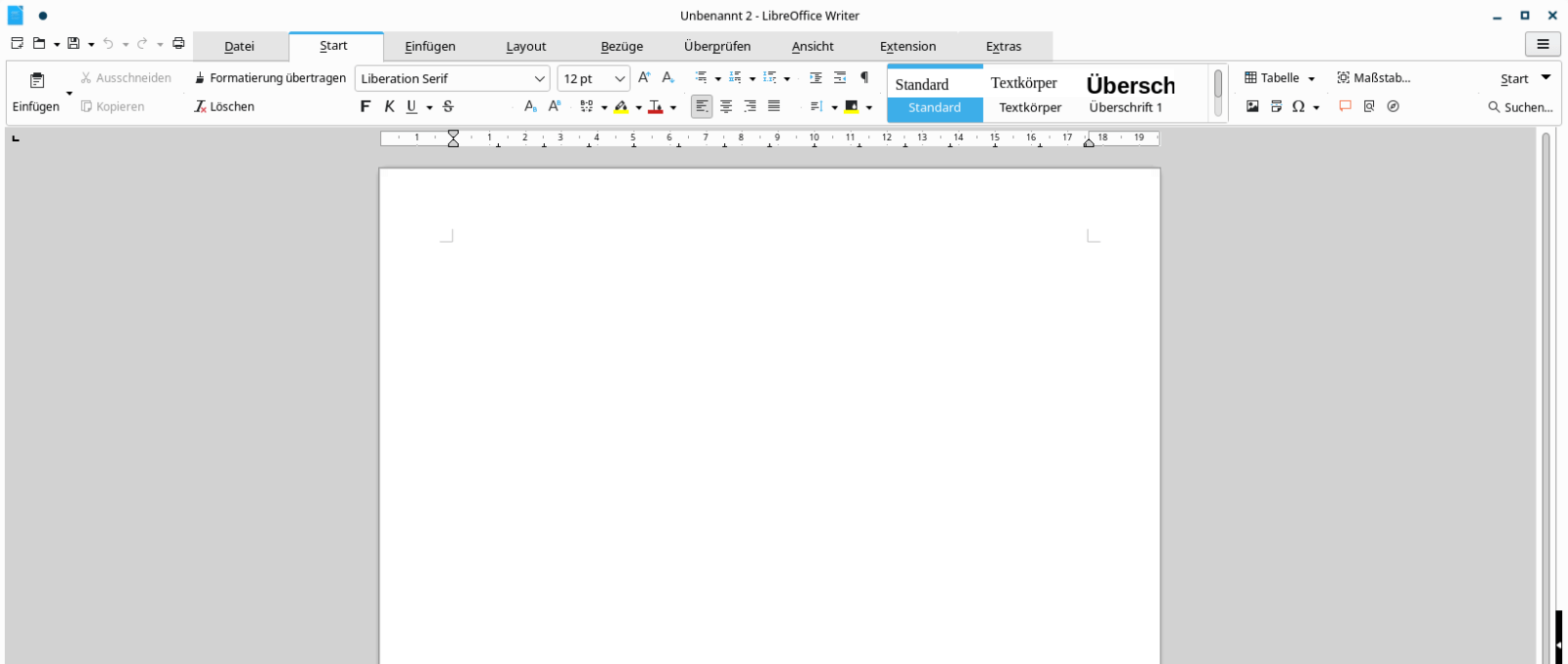
LibreOffice 10 need to know
LibreOffice 10 need to know , denn damit wird der Umstieg kinderleicht.- Microsoft Office Dokumente öffnen
LibreOffice Writer kann auch „.doc“- und „.docx“-Dateien öffnen. Entweder klicken Sie das gewünschte Dokument im Datei Explorer mit der rechten Maustaste an und gehen auf „Öffnen mit > LibreOffice Writer“. Oder Sie klicken in LibreOffice auf „Datei öffnen“. - Microsoft Office Dokumente speichern
In Libre Office speichern Sie Dokumente für die Bearbeitung in MS Office mithilfe von „Datei –› Speichern unter“. Stellen Sie im Ausklappfeld hinter „Dateityp“ das gewünschte MS-Office-Dateiformat ein, zum Beispiel „Word 2007-365 (.docx)“ oder „Excel 2007-2019 (.xlsx) (*.xlsx)“. Bestätigen Sie mit „Speichern“. - Immer als Microsoft Office Dokument speichern
Öffnen Sie zunächst ein LibreOffic-Programm (Writer, Calc oder Impress) und gehen Sie zu Extras> Optionen. Klicken Sie in der Baumstruktur auf der linken Seite des Dialogfelds Optionen auf das Pluszeichen links neben „Laden / Speichern“. Klicken Sie anschließend unter Laden / Speichern auf „Allgemein“. Wählen Sie das Dateiformat aus der Dropdown-Liste „Immer speichern unter“ aus, die Sie als Standard zum Speichern neuer Dateien in LibreOffice verwenden möchten. Wenn Sie beispielsweise Ihre neuen Dokumente immer im aktuellen Microsoft Word-Format speichern möchten, wählen Sie „Word 2007-367 (.docx)“. - PDF mit LibreOffice Dreaw editieren
Starten Sie das Programm auf ihrem Computer und klicken Sie auf „Öffnen“, um nach der richtigen Datei zu suchen und sie zu öffnen. Ganz gleich ob Grafik, Foto oder Text: Hat man das PDF in Draw geöffnet, genügt ein Klick auf das entsprechende Element zum Bearbeiten. Die Tools, die dafür zur Verfügung stehen, erscheinen in einem Kasten auf der rechten Bildschirmseite. Zum Speichern des PDFs müssen Sie im Menü Datei die Option Als PDF exportieren auswählen. Andernfalls wird das Dokument als ODG-Datei gespeichert, dem von LibreOffice Draw verwendeten Standardformat. - Tabellen Formeln eingeben
Sie können Formeln auf verschiedenen Arten eingeben: Verwenden der Symbole , Eingeben über die Tastatur oder einer Mischung aus beiden Methoden.Klicken Sie in die Zelle, in die Sie die Formel eingeben möchten.Klicken Sie auf das Symbol Funktion gleich neben der Eingabezeile.Sie sehen nun ein Gleichheitszeichen in der Eingabezeile und können mit dem Eingeben der Formel beginnen. Beenden Sie die Eingabe durch Drücken der Eingabetaste oder einen Klick auf das Symbol Übernehmen. Um die Eingabe abzubrechen und den Inhalt der Eingabezeile zu verwerfen, drücken Sie Esc oder klicken Sie auf das Symbol Abbrechen. Es ist zwar keine Einfügemarke sichtbar, aber Sie können die Werte und Formeln auch direkt in die Zellen eingeben. Formeln müssen immer mit einem Gleichheitszeichen beginnen. Um eine Formel einzugeben, können Sie auch + oder – auf der numerischen Tastatur drücken. NumLock muss eingeschaltet sein. Zum Beispiel drücken Sie die folgenden Tasten:+ 5 0 - 8Eingabe Sie sehen in der Zelle das Ergebnis 42. Die Zelle enthält die Formel =+50-8. - Menüs wie in MS Office
Öffnen Sie eine beliebige LibreOffice-Anwendung und klicken Sie im oberen Menü auf Ansicht > Benutzeroberfläche. Hier sehen Sie mehrere Optionen. Wahrscheinlich möchten Sie „Tabbed“ wählen, um die Tabbed-Ansicht mit großen Symbolen zu erhalten. Wenn Sie das modernere Layout von Microsoft Office-Apps mit kleineren Symbolen und weniger Text bevorzugen, können Sie sich stattdessen für „Tabbed Compact“ entscheiden. - Rechtschreibprüfung installieren
LanguageTool ist Ihr intelligenter Schreibassistent für alle gängigen Browser und Textverarbeitungsprogramme. Von der Homepage https://languagetool.org/de kann man das Tool herunterladen oder direkt mit diesem Link: https://languagetool.org/download/LanguageTool-stable.oxt. Den German Spellchecker kann man von dieser Webseite herunterladen: https://extensions.libreoffice.org/en/extensions/show/german-de-ch-frami-dictionaries oder mit diesem Link die im Moment neuste Datei: https://extensions.libreoffice.org/assets/downloads/z/dict-de-ch-frami-2017-01-12.oxt.Installation der Dateien für die Rechtschreibprüfung mit der Datei-Endung .oxt: Man führt am besten im Dateimanager einen Doppelklick auf die Datei aus. Das öffnet automatisch den Extension-Manager von LibreOffice und installiert die Rechtschreibkontrolle. - Standardvorlage bearbeiten
In LibreOffice sind zwei Werkzeugleisten aktiviert. Die untere zeigt von links nach rechts die gerade verwendete Absatzvorlage sowie zwei Buttons „Ausgewählte Formatvorlage aktualisieren“ und „Neue Formatvorlage aus Auswahl“. Sinnvoller ist die Einstellung, beide Buttons zu deaktivieren und stattdessen „Absatzvorlage bearbeiten“ zu aktivieren. Dazu macht man einen Rechtsklick mit der Maus auf eine beliebige Stelle innerhalb der Werkzeugleiste. Dort wählt man „Symbolleiste anpassen“ und dann aktiviert man die entsprechenden Schalter beziehungsweise deaktivieren sie. Wenn die Formatvorlage (Textblock, Untertitel, Fußzeile etc.) angewählt wird, kann sie direkt über den Bearbeiten-Button angepasst werden. - Silbentrennung manuell oder automatisch
Manuelle Silbentrennung: Hierzu markiert man das zu trennende Wort oder den Textabschnitt und klickt in der Menüzeile auf Extras und anschließend auf Sprache / Silbentrennung.Automatische Silbentrennung: In dem Fall trennt LibreOffice die Silben, während man Text eintippt. Dazu klickt man im Menü auf Format und wählen anschließend den Eintrag Absatz.Es wird das Absatz-Fenster angezeigt, in dem man zum Tab Textfluss wechselt. Man Aktiviert im Abschnitt Silbentrennung die Checkbox Automatisch. Anschließend kann man weitere Optionen für die Silbentrennung definieren. Es lässt sich festlegen, dass Wörter in Großbuchstaben nicht getrennt werden dürfen oder wie viele Zeichen am Zeilenende und Zeilenanfang mindestens stehen sollen. Um die Anpassungen zu übernehmen, klickt man auf OK. - Benutzerdaten hinterlegen
Es ist sinnvoll, grundlegende Benutzerdaten in LibreOffice zu hinterlegen. Das sind Angaben, auf die die Funktion „Änderungen nachverfolgen“ zurückgreift, um einen Bearbeiter-Namen anzuzeigen. Auch der Sprung auf die zuletzt bearbeitete Stelle beim Öffnen eines Dokuments funktioniert nur mit hinterlegten Benutzerdaten. Ebenso wird in den Dokument-Metadaten der Name des Dokument-Erstellers hinterlegt. Die Metadaten finden sich unter: Extras|Optionen, dort im Hauptreiter „LibreOffice“ unter „Benutzerdaten“. Ein Vor- und Nachname reicht schon aus, alle weiteren Angaben sind optional.
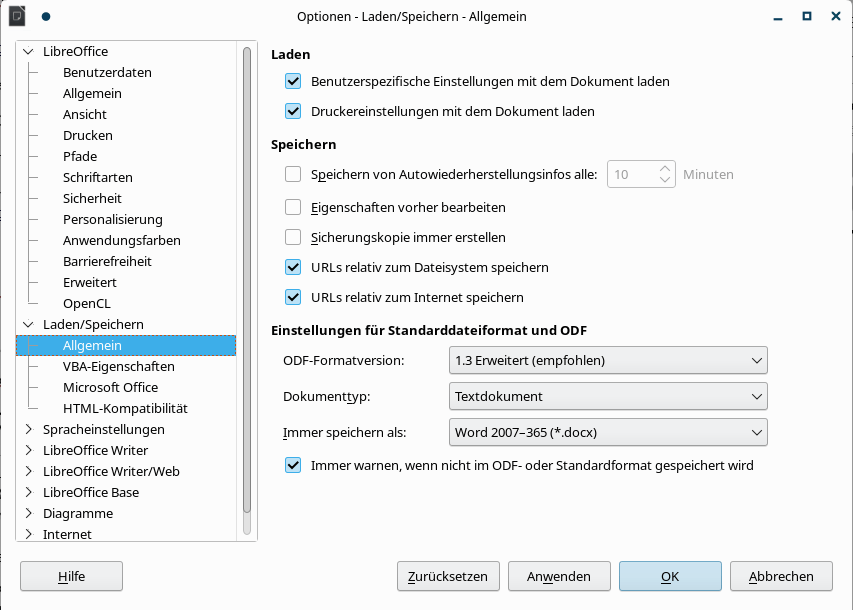
Weitere Informationen zu LibreOffice:
LibreOffice 7.1.2
Mehr Videos findet man auf meinem Youtube Kanal linuxcoach:
https://www.youtube.com/@linuxcoach
