Krusader Dateimanager
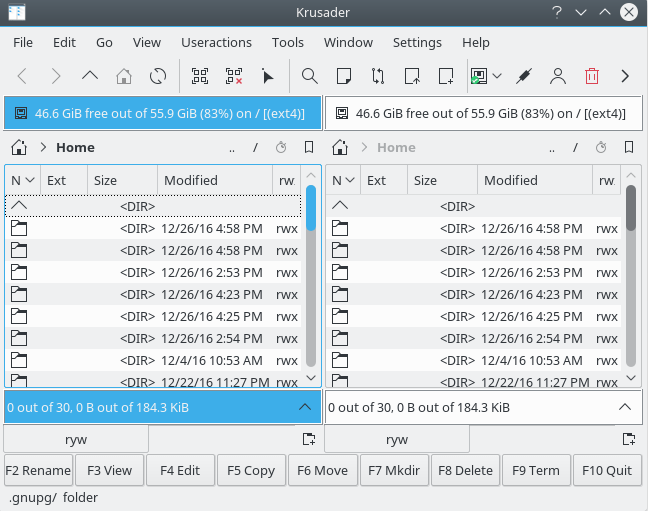
Netzwerkintegration
Funktionsumfang
Krusader starten
Krusader Elemente
Ansichten
Krusader konfigurieren
Krusader Dateimanager
Krusader ist ein ausgezeichneter Dateimanager mit Integration von vielen Zusatzprogrammen.
Krusader ist ein fortgeschrittenes Dateiverwaltungsprogramm mit einer zweispaltigen Ansicht für KDE-Plasma. Die Zweifenster Technik bringt grosse Vorteile beim kopieren und verschieben von Dateien.
Zusammen mit der Integration von Zusatzprogrammen verfügt das Programm über eine enorme Funktionsvielfalt. Das Programm ist sehr schön gestaltet, funktioniert sehr gut und ist effizient.
Netzwerkintegration
Die Netzwerkintegration ist gut gelöst. Die Verlinkung der Laufwerke ist gut versteckt im Menü . Es hat jeweils über jedem der beiden Fenster so ein kleines Festplattensymbol mit dem aktuellen Standort daneben. Wenn man auf dieses Symbol klickt und dann auf Geräte, sieht man alle internen Datenträger.
Wenn man aber den USB-Stick auswählen will, klickt man statt auf Geräte auf Wechselmedien. Dieser Eintrag wird aber nur angezeigt, wenn ein USB-Stick eingesteckt wurde.
Installation
Die Installation kann man mit Pamac oder Discover vornehmen oder mit dem Kommandozeilenbefehl:
$ sudo pacman -S Krusader
Es ist zu empfehlen vor der Installation einige Zusatzprogramme zu installieren:
kdiff3 Ein Vergleichs und Zusammenführungsprogramm
kompare Vergleich des Unterschieds von Dateien oder rekursiven Ordnerinhalten
krename Programm zum umbenennen mehrerer Dateien mit vielen Optionen
lhasa Packprogramm
zip Packprogramm
arj Packprogramm
unarj Packprogramm
unace Packprogramm
unrar Packprogramm
rpm red hat Package Manager
dpkg Debian Package Manager Tools
Diese Pakete können mit dem Kommandozeilen Befehl installiert werden:
sudo pacman -S „Programmname“
Beispiel: $ sudo pacman -S kdiff3
Funktionsumfang
Krusader bietet alle üblichen Dateimanagerfunktionen und zeigt Ordnerinhalte als Dateiliste in zwei Spalten an. Jede Spaltenseite unterstützt dabei mehrere Tabs und kann Dateien als detaillierte oder mehrspaltige Kurzansicht darstellen. Es werden alle KIO-Protokolle (FTP, SMB, NFS usw.) unterstützt.
Außerdem können Archive mit diversen Formaten (etwa tar, ZIP, bzip2, gzip, RAR, ACE, ARJ, LHA, RPM) transparent geöffnet und verändert werden. Eine Dateivorschau für Bilder, Dokumente, Textdateien etc. kann im Hauptfenster angezeigt werden. Krusader enthält auch einen integrierten Betrachter und Editor. Dateioperationen (Kopieren, Verschieben) sind durch Abbrechen, Pausieren, Fortsetzen und Rückgängigmachung kontrollierbar.
Darüber hinaus werden erweiterte Operationen für fortgeschrittene Benutzer unterstützt:
» Schnellsuche: Einfaches Tippen selektiert, filtert oder wählt Dateien in der aktuellen Dateiliste aus.
» Synchronisieren von Verzeichnissen (z. B. über FTP).
» Erstellen und Verifizieren von Datei-Prüfsummen.
» Aufteilen und Zusammenfügen von großen Dateien in mehrere Teile.
» Automatische Mehrfach-Umbenennung von Dateien mit Hilfe von KRename.
» Vergleich von Dateiinhalten durch Aufruf von Kompare.
» Rekursive Berechnung und Anzeige von Speicherplatzverbrauch für einzelne Unterordner.
» Dateisuche nach Name (mit regulären Ausdrücken), Größe, Datum, Benutzerrechten oder Inhalt.
» Anzeige eines eingebauten Terminalemulators.
Durch Definition von eigenen Aktionen kann die Funktionalität des Dateimanagers zusätzlich erweitert werden.
Hier findet man das Handbuch zum Programm:
https://docs.kde.org/trunk5/de/krusader/krusader/krusader.pdf
Krusader starten
Sie können Krusader mit dem Startmenü aufrufen: Dienstprogramme/Krusader.
Sie können Krusader zur Taskleiste am unteren Bildschirmrand hinzufügen. Klicken sie im Startmenü mit der rechten Taste auf das Krusader-Symbol und wählen Sie „Zur Kontrollleiste hinzufügen (Miniprogramm). Man kann das Symbol auch an eine andere Stelle schieben.
Klicken Sie mit der rechten Maustaste auf den leeren Balken der Kontrolleiste, wählen sie „Bearbeitungsmodus starten“. Ziehen sie das Symbol nach rechts und lassen sie es am gewünschten Platz wieder los. Es geht nicht überall. Dort wo die momentan geöffneten Programme sind, kann man es nicht platzieren.
Beim ersten Start von Krusader werden Sie durch eine Reihe von Konfigurationsschritten geführt. Es ist nicht erforderlich, hier Änderungen vorzunehmen, insbesondere wenn Sie Krusader noch nie verwendet haben und wenig Ahnung haben, was Optionen bedeuten. Sie können die gewünschten Änderungen später vornehmen.
Krusader Elemente
Die Krusader-Oberfläche sieht ähnlich aus wie in der Abbildung unten.
Die Krusader-Oberfläche verfügt über zwei Bedienfelder, in denen Dateien und Ordner angezeigt werden. Dies macht Drag-and-Drop-Bewegungen und Kopien von einem Dateifenster zum anderen einfach. Außerdem kann jedes Fenster mehrere Unterfenster Reiter (Ordner Tabs) haben, sodass mehr als ein Ort in jedem Fenster angezeigt werden kann.
Die verschiedenen Komponenten der Krusader-Benutzeroberfläche bewirken Folgendes:
» Menü Leiste : Die Menüleiste enthält die Dropdown-Menüs, die den Zugriff auf alle Features und Funktionen des Krusader-Dateimanagers ermöglichen.
Dazu gehören Dinge wie die Möglichkeit auszuwählen, welche Bedienfelder angezeigt werden, die Symbolleisten so zu konfigurieren, dass zusätzliche Symbole angezeigt werden, und die allgemeinen Funktionen von Krusader zu konfigurieren.
» Haupt Werkzeug Leiste : Bietet schnellen Zugriff auf die am häufigsten verwendeten Funktionen. Man kann die Werkzeug Leisten so konfigurieren, dass sie die Funktionen enthalten, die Sie am häufigsten verwenden.
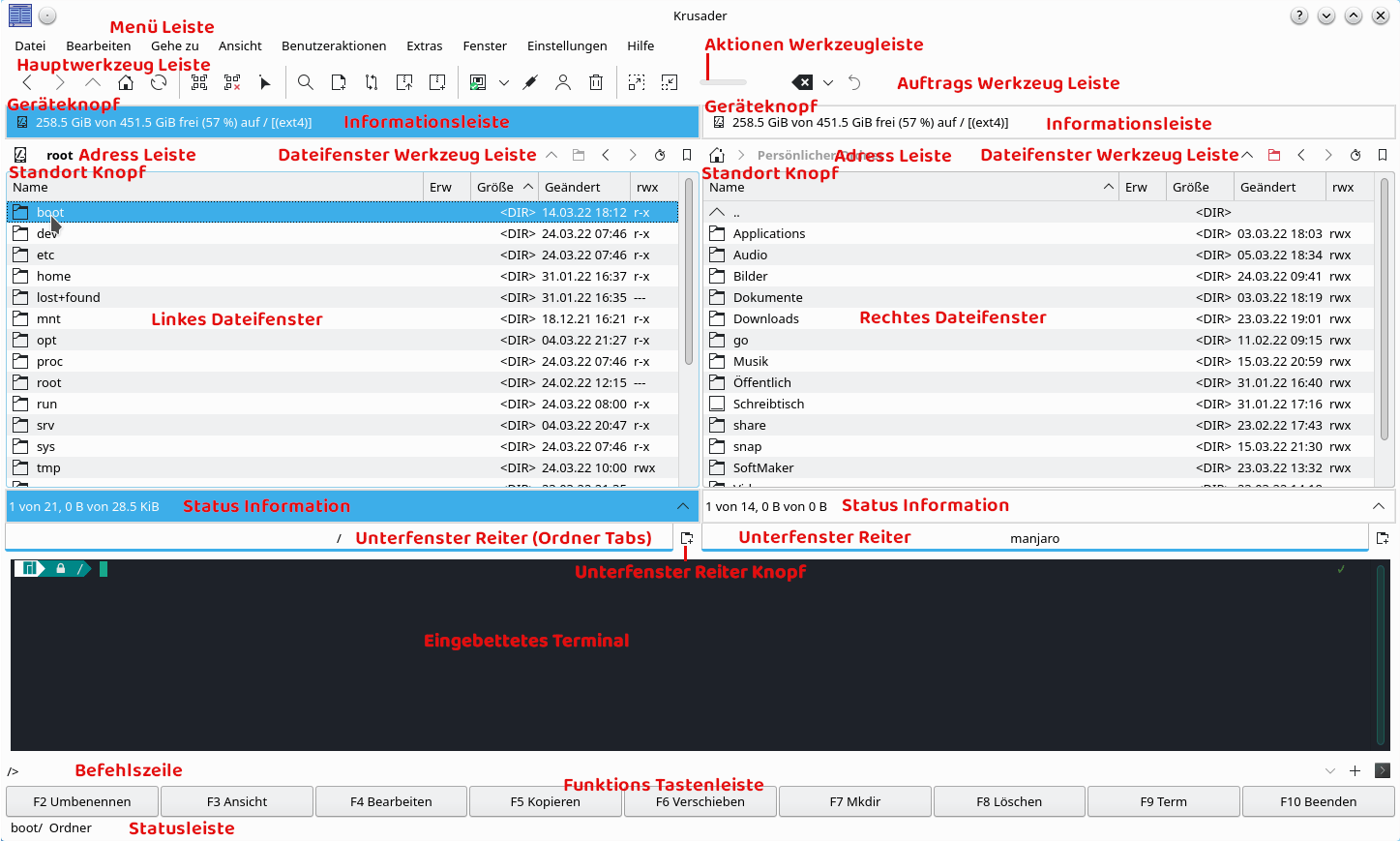
» Aktionen Werkzeugleiste: Wenn Dateien oder Ordner kopiert oder verschoben werden sieht man hier den Fortschritt mit einem Balkendiagramm und Prozentangaben.
» Auftrags Werkzeug Leiste: Die Kopier- und Verschiebe-Aufträge können hier angehalten werden und wieder fortgesetzt werden. Wenn man auf den kleinen Pfeil klickt sieht man die getätigten Aktionen und kann sie löschen oder abbrechen.
» Geräteknopf: Hier werden alle erkannten Medien angezeigt wie die einzelnen Partitionen der Festplatten, USB-Sticks und auch installierte Snap-Pakete (was unlogisch erscheint).
Wenn man einen Eintrag anklickt wird, das Medium automatisch gemountet und der Inhalt im Dateifenster angezeigt. Man kann mit der rechten Maustaste auf einen Eintrag klicken um einen Dialog zu öffnen, mit dem man Dateisysteme mounten oder unmounten kann. Im selben Dialog kann man das Verzeichnis zur Seitenleiste in einem neuen Unterfenster öffnen.
» Informationsleiste : Zeigt Informationen über das Dateisystem an (auf dem sich das in jedem Dateifenster angezeigte Verzeichnis befindet).
» Standort Knopf: Links von der Adressleiste, beziehungsweise rechts im rechten Fenster, ist dieser wichtige Menüpunkt versteckt. Hier können persönliche Ordner ausgewählt werden. Hier kann man über den Menüpunkt „Fremdgerät“ auf das „Netzwerk“ zugreifen. Über „Geräte“ wechselt man zwischen den Verschiedenen Laufwerken die im Computer eingebaut sind.
Der Eintrag „Wechselmedien“ wird nur angezeigt wenn ein USB-Gerät angeschlossen wird. Damit wechselt man zum angeschlossenen Datenträger wie zum Beispiel einem USB-Stick. Laufwerke die ein kleines oranges Symbol aufweisen sind nicht gemountet, wenn man sie anklickt werden sie automatisch gemountet und im Seitenfenster angezeigt.
» Adress Leiste : Die Adressleiste zeigt den Pfad zu den Ordnern an. Man kann hier direkt eine Adresse zu einem Verzeichnis eingeben. Bearbeiten Sie den vorhandenen Pfad oder geben Sie einen neuen ein und drücken Sie die Eingabetaste , um ein anderes Verzeichnis anzuzeigen.
» Dateifenster Werkzeug Leiste : Stellt Navigationsschaltflächen für jedes Bedienfeld bereit, z. B. Home , Root , Up one level usw.
» Linkes/rechtes Dateifenster : Jede Dateifenster stellt einen Betrachtungsbereich für den Inhalt eines Verzeichnisses (dh eines Ordners) bereit. Die Symbole, die Dateien und Ordner darstellen, können ein generisches Symbol oder eine Vorschau des Inhalts der Datei oder des Verzeichnisses zeigen. Die Anzahl der Panels kann nicht geändert werden, und es kann nur zwei Panels geben – nicht mehr und nicht weniger.
Die DateiFenster sind immer paarweise und nebeneinander mit einem vertikalen Trennzeichen dazwischen ausgerichtet. Die Fenster können mithilfe des Trenners so angepasst werden, dass sie gleich groß sind oder dass ein Fenster größer (breiter) als das andere sein kann. Die Fenster können auch horizontal angeordnet werden.
Ansichten
Es gibt 2 unterschiedliche Ansichten. Die Kurzansicht zeigt Odner und Dateien mit Symbolen an. Die Detailansicht zeigt zusätzliche Datei- oder Ordnergröße, Datum der letzten Änderung, Berechtigungen und Eigentümerschaft.Oben in jedem Bereich befindet sich eine Liste der angezeigten Spalten nach Namen.
Spalten können neu angeordnet werden, indem Sie die Spalte anhand ihres Namens an die gewünschte Position in der Spaltenreihenfolge ziehen. Durch einfaches Klicken auf den Spaltennamen wird der Inhalt des Fensters nach dieser Spalte sortiert.
Jedes Verzeichnisfenster verfügt über eine eigene Symbolleiste, die einen einfachen Zugriff auf Navigationsfunktionen ermöglicht, wie z. B. Home , ein Verzeichnis nach oben und bis zum Verzeichnis der obersten Ebene.
Nicht alle Funktionen werden standardmäßig angezeigt, daher müssen Sie die Symbolleisten des Verzeichnisbereichs so konfigurieren, dass alle zusätzlichen Schaltflächen angezeigt werden, die Sie möglicherweise benötigen.
» Unterfenster Reiter : Jedes Seitenfenster kann mehrere Reiter (Tabs) haben, was ein schnelles Wechseln zwischen aktuell geöffneten Verzeichnissen ermöglicht.
» Unterfenster Reiter Knopf: Stellt Schaltflächen bereit, mit denen neue Unterfenster hinzugefügt oder vorhandene gelöscht werden können.
» Status Information: Zeigt die Gesamtzahl und Größe ausgewählter Dateien oder Verzeichnisse an.
» Eingebettetes Terminal : Statt das man die Konsole öffnet kann man hier die Kommandozeilenbefehle direkt eingeben.
» Befehlszeile : Bietet Platz für die direkte Eingabe von Befehlen, wie Sie es in einer Terminal-Befehlszeile tun würden.
» Funktions Tastentastenleiste : Drücken Sie diese F-Tasten mit dem Mauszeiger oder verwenden Sie die Funktionstasten auf Ihrer physischen Tastatur, um auf die beschrifteten Funktionen wie Kopieren, Verschieben und Löschen zuzugreifen.
» Statusleiste : Zeigt Informationen über die ausgewählte Datei im aktiven Bereich an.
Krusader konfigurieren
Krusader ist in hohem Maße konfigurierbar. Verwenden Sie die Menüleiste und wählen Sie „Einstellungen“ – „Krusader einrichten“, um ein Fenster zu öffnen, das viele Optionen zum Konfigurieren von Aussehen und Funktionsweise von Krusader bietet.
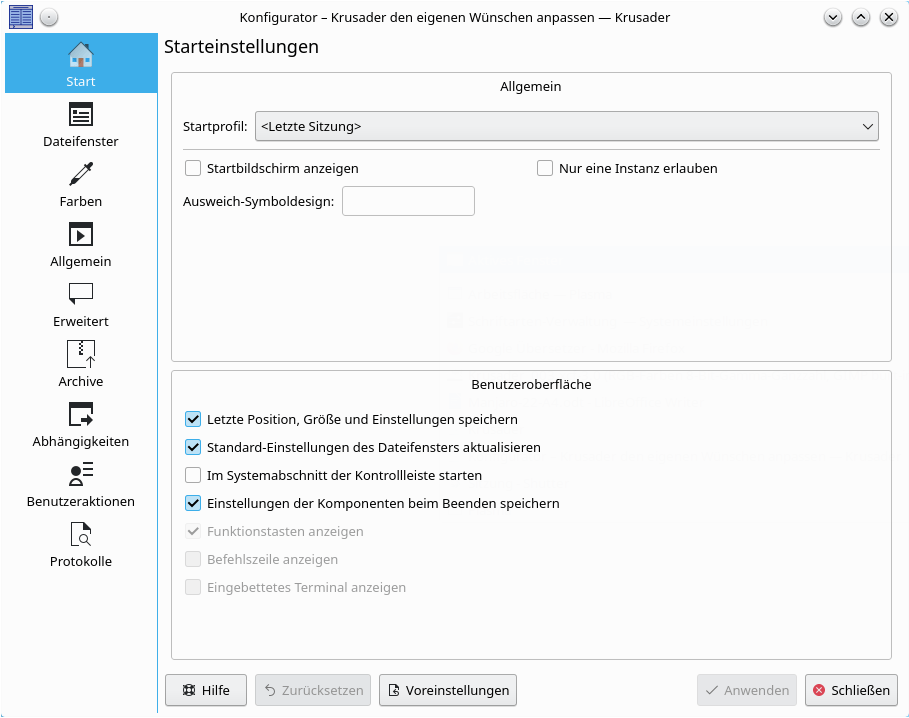
Besonders gut ist die Möglichkeit, ein Startprofil anzugeben. Das Erstellen von Profilen, die Tabs in bestimmten Verzeichnissen öffnen, wenn Krusader gestartet wird (so dass es immer genau auf die gleiche Weise startet), ist einfach. Die Option „ Letzte Sitzung “ besteht darin, an den Orten zu beginnen, die geöffnet waren, als Krusader zuletzt geschlossen wurde. Dies macht es einfach, dort weiterzumachen, wo man aufgehört hat.
Die Panel -Konfigurationsseite enthält viele Optionen und Registerkarten, mit denen Sie das Aussehen und die Funktionsweise der Fenster konfigurieren können. Ich platziere die Unterfenster besonders gerne oben auf den Fenstern und nicht unten. Es gibt auch Optionen zum Definieren der Schriftart und Schriftgrösse, Sortiermethoden und des Standardansichtsmodus, detailliert oder kurz, ob versteckte Dateien angezeigt werden sollen, welche Schaltflächen und Symbolleisten angezeigt werden sollen, eine Auswahl an Layouts und vieles mehr.
Auf der Farbseite können Sie die Farben für verschiedene Komponenten der Krusader-Fenster auswählen.
Dateien auswählen
Die Standard-KDE-Auswahlaktionen funktionieren auch im Krusader. Sie können eine Datei mit der Maus oder der Leertaste und Dateien mit der Strg- oder Umschalttaste auswählen.
Dateien verschieben, kopieren und löschen
Verzeichnisse und Dateien können einfach per Drag-and-Drop verschoben oder kopiert werden. Wählen sie eine oder mehrere Dateien aus und ziehen Sie sie von einem Seitenfenster an die gewünschte neue Position im anderen Seitenfenster. Sie können sie im geöffneten Fenster oder in einem Unterfenster ablegen, das ausgeblendet ist.
Wenn Dateien im Zielbereich abgelegt werden, zeigt Krusader ein kleines Popup mit Optionen zum Verschieben, Kopieren oder Erstellen eines Links am neuen Speicherort an. Es besteht auch die Möglichkeit, die Aktion abzubrechen. Wählen Sie einfach die gewünschte Aktion aus und sie wird ohne weiteres Eingreifen ausgeführt.
Das Löschen von Dateien ist einfach: Wählen Sie die zu löschenden Dateien aus, klicken Sie mit der rechten Maustaste und wählen Sie Löschen . Die Standardaktion für Krusader besteht darin, die „gelöschten“ Dateien in den Papierkorb zu verschieben, aber es kann so konfiguriert werden, dass sie sofort gelöscht werden.
Starten von Programmen
Krusader kann ein Programm starten, indem er auf eine Datendatei klickt. Wenn Sie beispielsweise auf eine Word- oder LibreOffice -Dokumentdatei klicken, wird dieses Dokument in LibreOffice Writer geöffnet.
Wenn Sie eine Datei mit einem anderen Programm öffnen möchten, können Sie mit der rechten Maustaste auf die zu öffnende Datei klicken und im Kontextmenü Öffnen mit… wählen und ein anderes Programm auswählen. Beispielsweise möchten Sie möglicherweise eine Dokumentdatei mit Calligra statt mit LibreOffice öffnen.
Archive
Krusader behandelt Archive wie Verzeichnisse voller Dateien. Unabhängig davon, ob es sich bei der Datei um ein ZIP-, Tarball-, RPM-, CPIO- oder ein anderes Archivformat handelt, klicken Sie einfach auf eine Archivdatei, um sie zu öffnen und ihren Inhalt im Verzeichnisbereich anzuzeigen. Sie können Dateien anzeigen oder sogar aus dem Archiv in ein normales Verzeichnis kopieren.
Mehr Videos findet man auf meinem Youtube Kanal linuxcoach:
https://www.youtube.com/@linuxcoach
Ein weiterer Interessanter Artikel:
https://computer-experte.ch/netzwerk-verbindung-mit-krusader-herstellen/
