Netzwerk Verbindung mit Krusader herstellen
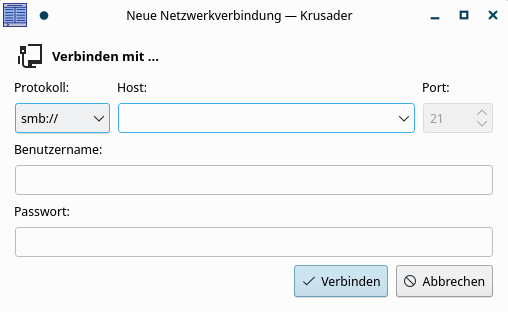
Netzwerk Verbindung mit Krusader herstellen
Eine Netzwerk Verbindung mit Krusader herstellen erleichtert den Verbindungsaufbau enorm. Mit Krusader kann man eine Netzwerk Verbindung einstellen und speichern, so dass man sie jederzeit wieder herstellen kann, ohne die konfigurations Parameter jedesmal erneut eingeben zu müssen.
Wenn man die Netzwerke wie Samba oder SSH eingerichtet hat kann man die Verbindungen auch im Dateimanager Krusader einrichten und speichern.
Dazu klickt man auf das Symbol für «Neue Netzwerkverbindung» oder drückt die Tasten Ctrl+N. Man kann auch im Menü Extras auf Neue Netzwerkverbindung klicken.
Protokoll: Das gewünschte Protokoll auswählen. Zur Auswahl stehen: ftp, sftp, fish(ssh),
nfs, smb und webdav.
Host: Hier gibt man die IP-Adresse des entfernten Computers ein.
Port: Man gibt den Port ein den man in den entsprechenden Netzwerkkonfigurationsdateien eingegeben hat oder übernimmt Port 21, falls man noch keinen bestimmt hat.
Benutzername: Man muss hier den Benutzernamen des entfernten PCs eingeben.
Passwort: Und dann noch das Passwort des entfernten Rechners.
Nun klickt man auf Verbinden.
Lesezeichen
Damit man die Verbindung nicht jedesmal erneut eingeben muss kann man ein Lesezeichen speichern. Das kann man auch für andere Ordner oder Laufwerke machen.
Das Lesezeichen speichert man in dem man auf das Lesezeichen Symbol klickt und Lesezeichen hinzufügen wählt. Man kann dem Lesezeichen einen eindeutigen Namen geben, damit man es schnell findet.
Die Lesezeichen sieht man wenn man auf das Lesezeichen Symbol klickt oben im Menü.
Zum anpassen der Lesezeichen wählt man Lesezeichen bearbeiten.
Das verbinden mit einem Netzwerk ist manchmal eine hakelige Sache. Damit die Verbindung klappt muss man zuerst einen anderen Ordner öffnen bevor man das Lesezeichen wieder anklickt, oder man muss sogar den Krusader schliessen und wieder öffnen. Oft geht es wenn man auf aktualisieren klickt.
Wenn dann das Login-Fenster erscheint funktioniert das nur wenn man das Passwort erneut eingibt obwohl man ja das Passwort gespeichert hat.
Zum aktualisieren einer Ordner-Ansicht klickt man auf das fünfte Zeichen von links in der Werkzeugleiste oder wählt im Menü Ansicht/erneut laden oder man drückt die Tasten Ctrl+R.
Mehr Videos findet man auf meinem Youtube Kanal linuxcoach:
https://www.youtube.com/@linuxcoach
Ein weiterer Interessanter Artikel zu diesem Thema:
https://computer-experte.ch/firewall-ufw-manjaro/
