GParted Partitionierungs Anleitung
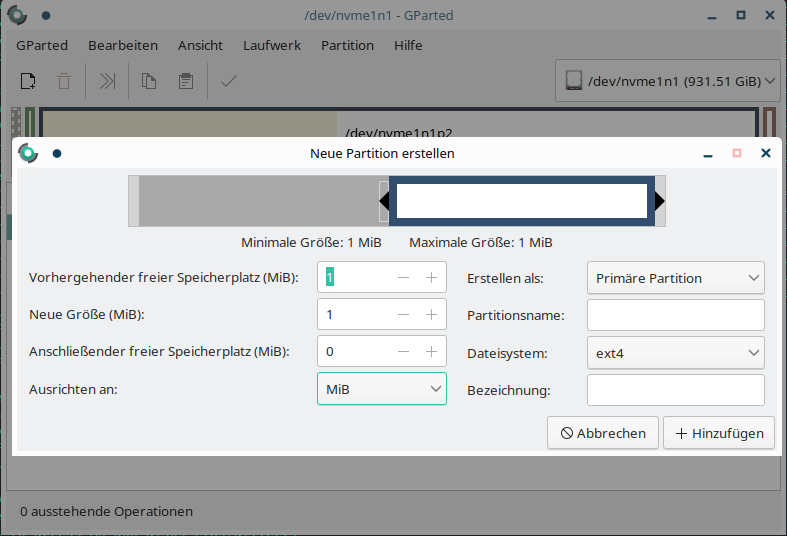
GParted Partitionierungs Anleitung
Partitionieren unter Linux
GParted Partitionierungs Anleitung ist eine Anleitung für Einsteiger.
Bei der Installation einer Linux Distribution muss man bestimmen, wo das Betriebssystem auf dem Computer installiert wird, auf welcher Festplatte. Die Festplatte muss eingeteilt werden in verschiedene Bereiche. Einen Bereich für die Bootinstanz, einen Bereich für das eigentliche Betriebssystem, einen Bereich für die Daten und einen Bereich für den Pufferspeicher. Das nennt man Partitionieren. Das braucht es für eine einfache Installation. Die Möglichkeiten der Partitionierung sind aber noch viel Umfangreicher.
Die Einteilung einer Festplatte für Linux wird je nach verwendeter Distribution unterschiedlich gehandhabt. Einige Distros verlangen bestimmte Partitionsgrössen. Einige können nur mit einem bestimmten Dateisystem eingerichtet werden, wie beispielsweise EXT4 oder BTRFS.
Boot-Partition
Bei EndeavourOS, zum Beispiel, kann man wählen ob man SystemD verwenden möchte, Grub oder gar keinen Bootmanager. Davon hängt auch die Grösse der Bootpartition ab.
Die Grösse der Bootpartition ist für Manjaro 300 MiB, für Opensuse 512 MiB, für Fedora 600 Mib und für EndeavourOS Cassini mit SystemD 1000MiB.
Wenn man für eine Distro den falschen Wert für die Grösse der Partition angibt kann es sein das sich das System nicht installieren lässt, weil der Platz nicht ausreicht für das Bootsystem. SystemD braucht hier deutlich mehr Platz wie man das am Beispiel von EndeavourOS sieht.
Die Bootpartition wird mit FAT32 formatiert und wird mit dem Parameter /boot/efi im System eingehängt. Die Bootpartition erstellt man zuallererst, damit sich die Partition am Anfang der Festplatte befindet.
Für den Reibungslosen Betrieb ist es wichtig das bestimmte Grössen eingehalten werden, deshalb hat Manjaro bei der automatischen Installation auf meiner M.2 NVME Festplatte am Anfang einen 2 MiB grossen Bereich freigelassen. Das ist wichtig. Das nennt man Ausrichtung nach MiB.
Die «Ausrichtung nach MiB» sollte man für moderne Betriebssysteme verwenden. Diese Einstellung richtet Partitionen so ein, dass sie exakt an den Grenzen von 1 Megabyte (1,048,576 Byte) ausgerichtet werden. Die MiB-Ausrichtung verbessert die Leistungsfähigkeit von RAID-Systemen, SSDs (Solid State Drives) und auch USB-Speichersticks.
Neuere Laufwerke nutzen logische Sektoren mit 4096 Bytes anstelle der bisherigen 512 Bytes.
Einige SSD Laufwerke verwenden eine ‚Erase Block‘ Größe über 1 MB. Wenn Sie solch ein Laufwerk besitzen, empfehlen wir, das Laufwerk vorher mit einem alternativen Werkzeug wie gparted mit folgenden Einstellungen zu partitionieren:
Ausrichten an = MiB
Vorhergehender freier Speicherplatz (MiB) = 2
Stellen Sie außerdem sicher, dass alle Partitionen mit einer geraden Anzahl an Megabytes erstellt werden.
Wenn man eine neue Partition mit gparted erstellt sollte die Option «Ausrichten an: MiB» lauten. Damit wird die Partition automatisch ausgerichtet. Diese Option ist voreingestellt.
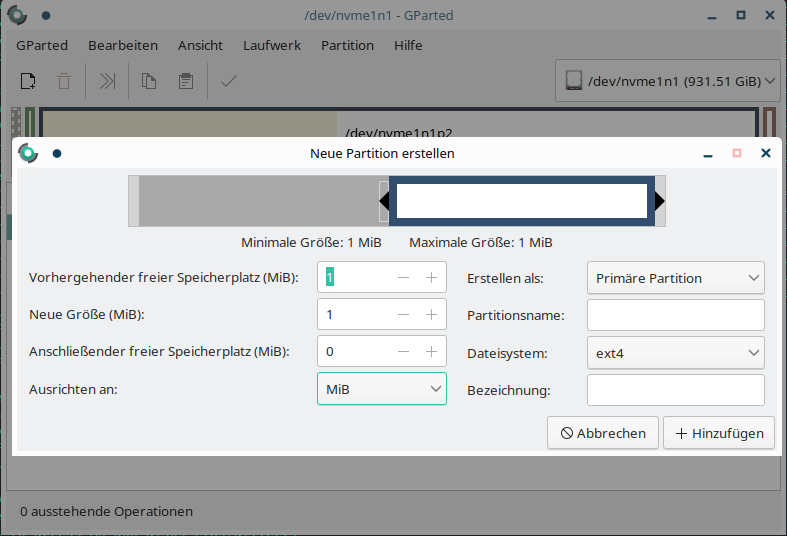
Bei der KDE Partitionsverwaltung ist diese Option auch schon aktiviert, zumindest bei der neusten Programmversion. Diese Einstellung ist in Einstellungen-KDE Partitionsverwaltung einrichten.
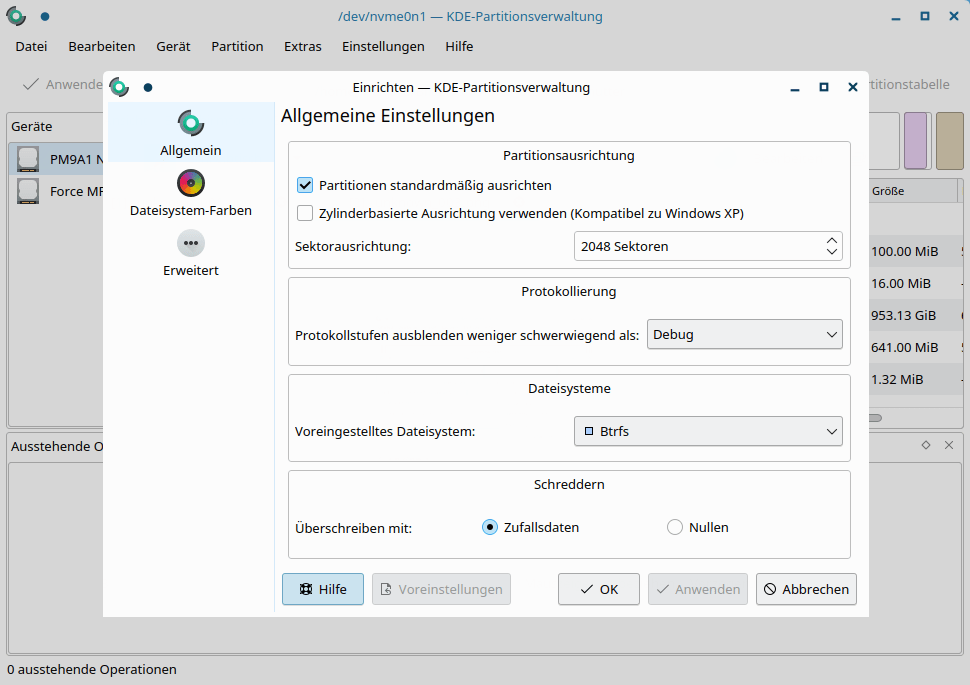
Die aktuellen Distributionen richten die Partitionen, bei der automatischen Partitionierung, automatisch aus.
Hauptpartition
Für die Hauptpartition stehen viele Dateissteme zur Verfügung. Das gebräuchlichste ist nach wie vor EXT4, aber EXT4 wird so langsam abgelöst. EXT4 hat auch seine Vorteile, es ist einfach und hat keine grossen Features wie seine Nachfolger, ist aber sehr robust und einfach zu handhaben. So kann man solche Partitionen gut anpassen. Man kann die Grösse im laufenden Betrieb vergrössern oder verkleinern und auch verschieben. Ganz ungefährlich sind solche Manipulationen jedoch nicht. Es kann auch hier ein Datenverlust entstehen. Man sollte auf jeden Fall immer die Daten vorher sichern.
An zweiter Stelle kommt hier BTRFS zum Einsatz.
Die Vorteile des Journaling Dateisystems sind:
– Copy-On-Write https://de.wikipedia.org/wiki/Copy-On-Write
– Raid Unterstützung
– SnapShot Funktion – Ein Snapshot repräsentiert das Dateisystem zu einem früheren Zeitpunkt.
– Deduplizierung – Dateisystem Blöcke, die man kopiert, werden nicht neu geschrieben sondern verlinkt.
– Transparente Komprimierung: man kann Verzeichnisse so einstellen, dass Dateien, die man
hineinschiebt, transparent komprimiert werden.
Wenn man eine BTRFS Partition verkleinern will ist das zwar möglich, aber wenn man dann auf die Partition zugreifen will geht nichts mehr. Die Daten sind dann zerstört.
Ein weiteres Dateisystem ist ZFS das schon länger besteht. Es weisst fast die gleichen Features auf wie BTRFS. BTRFS hat jedoch ein paar kleine Vorteile gegenüber ZFS und ist moderner.
XFS ist auch ein Journaling Filesystem das aber nicht die Eigenschaften von ZFS und BTRFS aufweist, dafür aber als sehr stabil gilt. Es besteht schon seit 1994.
Für Home Computer eignet sich EXT4 immer noch am besten. XFS, ZFS und BTRFS sind für grössere Systeme konstruiert worden.
SWAP Partition
Die Swap-Partition, ist sorgt dafür, dass der Computer noch funktioniert, wenn der Arbeitsspeicher voll ist. Ist dies der Fall, schiebt der PC die Dateien, die normalerweise im Arbeitsspeicher gelagert werden, in die Swap-Partition. Es speichert die Daten aus dem RAM, wenn es in den Ruhezustand versetzt wird.
Die passende Speichergröße ist je nach Systemnutzung etwa 1 GB Swapspeicher bzw. für Suspend-to-Disk 1 GB + RAM-Kapazität. Falls der Swapspeicher (und RAM) volllaufen, stürzt das System unter Umständen ab und alle nicht mit der Festplatte synchronisierten Daten sind verloren, weswegen ein grosszügig angelegter Swapbereich sinnvoll sein kann.
Als Alternative zu einer Swap Partition kann auch eine Auslagerungsdatei verwendet werden. Eine SWAP Partition hat den Vorteil das sie unabhängig von der Haupt Partition ist.
Mit Programmen wie Conky kann man die RAM Auslastung des laufenden System einsehen.
Grösse der SWAP Partition:
2 GB RAM | 4 GB SWAP |
4 GB RAM | 4 GB SWAP |
8 GB RAM | 8 GB SWAP |
16 GB RAM | 8 GB SWAP |
32 GB RAM | 16 GB SWAP |
64 GB RAM | 32 GB SWAP |
Bei Computersystemen mit einer SSD, M.2 oder NVME Festpatte sollte man den Arbeitsspeicher auf 16 GB oder mehr erhöhen und dafür keine SWAP Partition einrichten. Eine SWAP Partition verkürzt die Lebenszeit einer SSD.
Mit dem Programm KDE Partitionsverwaltung
Handbuch zu KDE Partitionsverwaltung: https://docs.kde.org/trunk5/de/partitionmanager/partitionmanager/index.html
Der KDE Partitionsmanager ist bei vielen Distributionen dabei oder kann leicht installiert werden.
Am besten startet man den Computer von einem USB-Stick, auf dem eine Live-Distribution installiert ist. Wenn dort das Programm nicht dabei ist, kann man es installieren.
Bei einer Debian, Ubuntu basierten Distribution installiert man es mit
$ sudo apt install partitionmanager .
Bei einer Archlinux basierten Distro lautet der Befehl: $ sudo pacman -S partitionmanager .
Bei einem Suse basierten Linux heisst es: $ sudo zypper in partitionmanager .
Unter Fedora heisst der Befehl: $ sudo dnf install partitionmanager .
Eine Beschreibung vom Partitionsmanager findet man in meinem Blog unter dem Titel: KDE Partitionmanager.
Mit dem Programm Gparted
Handbuch zu Gparted: https://gparted.org/display-doc.php?name=help-manual&lang=de
Bei einer Debian, Ubuntu basierten Distribution installiert man es mit
$ sudo apt install gparted .
Bei einer Archlinux basierten Distro lautet der Befehl: $ sudo pacman -S gparted .
Bei einem Suse basierten Linux heisst es: $ sudo zypper in gparted .
Unter Fedora heisst der Befehl: $ sudo dnf install gparted .
Partitionierung mit KDE Partitionsverwaltung:
Vorhandene Partitionen kann man löschen in dem man diese anklickt und dann auf den Button „löschen“ klickt.
Man sieht dann nur noch einen Eintrag mit Namen „Freier Platz“.
Wenn man einen Computer mit UEFI BIOS besitzt, sollte man die Partitionstabelle auf GPT stellen.
Das kann man, indem man unten links auf den Button Neue Partitionstabelle klickt und „GUID Partitionstabelle (GPT)“ wählt und mit OK bestätigt.
Jetzt kann man die Partitionen erstellen. Dazu klickt man auf den Eintrag „Freier Platz“ und dann unten rechts auf erstellen. Zuerst erstellt man die Boot-Partition.
Diese hat eine grösse von 300 – 1000 Megabyte (MiB) je nach Betriebssystem. Als Dateisystem wählt man FAT32. Beim Einhängepunkt muss „boot/efi“ gewählt werden. Bei der Markierungen wählt man „boot“. Die Partitionierung speichern mit Klick auf OK.
Jetzt erstellen wir die Swap-Partition. Wieder auf „Freier Platz“ und dann auf erstellen klicken. Die Grösse hier auf 100 MiB einstellen. Das Dateisystem auf linuxswap. Hier braucht es normalerweise keinen Einhängepunkt. Die SWAP Partition wird in der Regel automatisch erkannt. Einige Distributionen bieten SWAP als Einhängelpunkt an. Die Markierungen auf swap einstellen und mit OK bestätigen.
Nun fehlt noch die Hauptpartition. Diese erstellen wir mit Klick auf „Freier Platz“ und auf erstellen. Die Grösse ist der gesamte noch zur Verfügung stehende Platz. Beim Dateisystem empfehle ich hier Btrfs. Der Einhängepunkt sollte der Slash „/“ sein. Markierungen müssen keine gesetzt werden. Bei „FS Label“ kann man Manjaro eingeben. Das ist jedoch nicht so wichtig. Jetzt noch mit OK bestätigen.
Jetzt sehen wir die 3 erstellten Partitionen. Wir klicken auf weiter.
Vor der Installation sollte man unbedingt ein Backup aller Daten auf eine externe Festplatte machen.
Vergewissern Sie sich das alle Daten im Backup richtig gespeichert wurden.
Zur Installation empfehle ich jedem, der einen PC einsetzt, sich eine zweite Festplatte zu kaufen. Optimalerweise eine SSD mit mindestens 256 Gigabyte Speicherplatz.
Wer das richtige Werkzeug hat und eine passende Festplatte findet, kann das natürlich auch mit dem Notebook machen. Achtung beim Öffnen des Notebooks erlöschen die Garantieansprüche.
Man kann so die alte Festplatte ausstecken und die neue anschliessen. Damit hat man die Möglichkeit jederzeit wieder die alte Festplatte anzuschliessen und das alte System zu benutzen. Vor allem dann, wenn man wieder erwarten eine Datei aus dem Backup nicht wiederfinden kann. Nach der Installation können man die alte Festplatte wieder anschliessen.
https://www.youtube.com/@linuxcoach
Weitere Interessante Artikel zu diesem Thema:
KDE Partitionmanager
manuelle Partitionierung
