KDE Partitionmanager
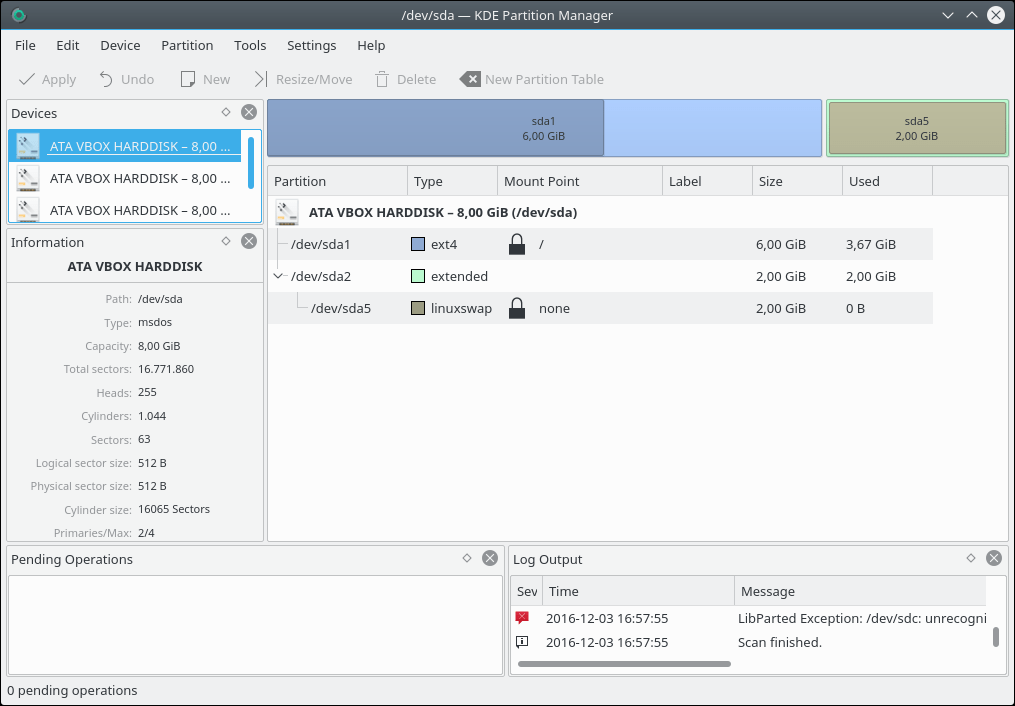
KDE Partitionmanager
KDE Partition Manager ist ein Dienstprogramm, das Ihnen hilft, die Festplatten, Partitionen und Dateisysteme auf Ihrem Computer zu verwalten.
Es ermöglicht neue Partitionen erstellen, Dateisysteme auf neuen oder bestehenden Partitionen kopieren, zu verschieben, zu löschen und auch die Größe einer Partition zu ändern, ohne Daten zu verlieren.
Um seine Arbeit effizient zu erledigen, KDE Partition Manager externe Tools, um eine lange Liste von Dateisystemen zu unterstützen. Wahrscheinlich haben Sie die erforderlichen Tools für die Dateisysteme auf Ihrem Computer bereits installiert.
Sichern Sie immer Ihre Daten!
KDE Partition Manager wurde mit größter Sorgfalt und einem Schwerpunkt auf Datenintegrität entworfen und geschrieben. Das Ändern der Partitionstabelle oder der Partitionen eines Geräts birgt jedoch immer eine gewisse Gefahr: Es könnte immer noch ein Fehler im KDE-Partitionsmanager vorliegen, ein unerwarteter Stromausfall oder ein Problem mit der Hardware des Computers.
Aus diesen Gründen sollten Sie immer eine Sicherungskopie Ihrer wichtigen Daten erstellen, bevor Sie Änderungen mit einem Tool wie KDE Partition Manager vornehmen.
Das Hauptfenster
Das Fenster rechts „Geräte“ zeigt vorhandenen Datenträger inklusive der per USB-Port angeschlossenen Geräte. Hier wählt man den Datenträger den man neu Partitionieren, Formatieren möchte oder bei dem man etwas ändern möchte.
Die Hauptansicht zeigt den aktuell ausgewählten Datenträger in einer grafischen Ansicht. Darunter sieht man die auf diesem Laufwerk vorhandenen Partitionen.
Wenn Sie eine SSD einsetzen, passen Sie zuerst diese Einstellung an: Wählen Sie im Menü Einstellungen /KDE Partitionsverwaltung einrichten. Aktivieren Sie „Zylinderbasierte Ausrichtung verwenden“. Klicken Sie auf „Anwenden“ und dann auf OK um das Fenster zu schliessen. Mit dieser Einstellung wird die Performance einer SSD enorm gesteigert.
Gehen Sie auf Einstellungen/Angezeigte Leisten. Aktivieren Sie alle. Jetzt werden in der Protokollausgabe auch allfällige Fehler angezeigt.
Menüleiste
• Werkzeugleiste: Im Menü Einstellungen – Werkzeugleiste einrichten kann man die Leiste beliebig anpassen.
• Geräte: Diese Liste zeigt alle Geräte auf Ihrem Rechner an, welche die Partitionsverwaltung verwalten kann. Wählen Sie in dieser Liste ein Gerät aus, um es in der grafischen Geräteansicht oder der Baumansicht anzuzeigen und zu bearbeiten.
• Grafische Geräteansicht: Diese Ansicht stellt eine grafische Ansicht des aktuell ausgewählten Gerätes dar. Jede Partition auf dem Gerät wird durch ein eigenes Rechteck repräsentiert, welches mit einem Knotennamen z. B. sda1 beschriftet ist und in welchem der belegte Speicherplatz angezeigt wird. Der Name der Partition wie „sda1“ wird entsprechend der Art des Datenträgers vergeben. Bei einer SSD heisst die erste Partition sda1, die zweite sda2 und so weiter. Bei einer NVMe M.2 SSD heisst die erste Partition nvme0n1p1.
• Erweiterte Partitionen werden grafisch durch einen zusätzlichen Rahmen um das entsprechende Rechteck repräsentiert.
• Sie können sich eine Partition anzeigen lassen, indem Sie sie in der grafischen Geräteansicht anklicken. Mit einem Doppelklick auf eine Partition öffnet sich der Eigenschaftsdialog der Partition. Mit einem Rechtsklick können Sie sich das Kontextmenü der Partition anzeigen lassen.
• Die Baumansicht: Die Baumansicht zeigt erweiterte Informationen über jede Partition auf dem ausgewählten Gerät an. Die aktuell ausgewählte Partition ist hervorgehoben. Mit einem Doppelklick auf eine Partition öffnet sich der Eigenschaftsdialog der Partition. Mit einem Rechtsklick können Sie sich das Kontextmenü der Partition anzeigen lassen.
• Informations-Kontrollleiste: Die Informationen Leiste zeigt Detail-Informationen über das aktuell ausgewählte Gerät oder die ausgewählte Partition an. In der Standardeinstellung wird es nicht angezeigt.
• Ausstehende Operationen: Diese Liste zeigt alle Operationen an, die bei Klick auf „Anwenden“ ausgeführt werden.
• Statusleiste: Die Statusleiste ganz unten zeigt an, wie viele Operationen im Moment noch ausstehen.
• Protokollausgabe: die Protokollausgabe zeigt Protokoll-Informationen an. Da diese Informationen nur für fortgeschrittene Benutzer hilfreich sind, wird die Protokollausgabe standardmäßig nicht angezeigt. Wenn dort zum Beispiel der Eintrag erscheint, sda1 ist nicht korrekt ausgerichtet, bedeutet das, dass der Datenträger nicht mit voller Leistung läuft und das bei der Partitionierung der Parameter „Zylinderbasierte Ausrichtung verwenden“ nicht aktiviert war.
Grössenänderung
Bei bestehende Partitionen kann die Grösse angepasst werden. Sie kann vergrössert oder verkleinert werden. Erfahrungsgemäss ist das aber gefährlich. Man muss mit einem Totalverlust der Daten rechnen. Das heisst es muss vorher ein „gutes“ Backup erstellt werden. Gemountete, Eingehängte Partitionen können nicht verändert werden. Um diese anzupassen muss man den Computer mit einem Livesystem vom USB-Stick starten.
Kopieren einer Partition
Idealerweise kopiert man eine bestehende Partition auf einen neuen Datenträger.
Die Quellpartition in diesem Beispiel ist „sdb1“. Diese Partition ist momentan eingehängt, was Sie am Schloss-Symbol direkt neben dem Einhängepunkt im Bildschirmfoto erkennen können. Eine eingehängte Partition kann nicht kopiert werden, weshalb sie zunächst ausgehängt werden muss: Klicken Sie auf die Partition und dann Partition → Einhängen/Aushängen.
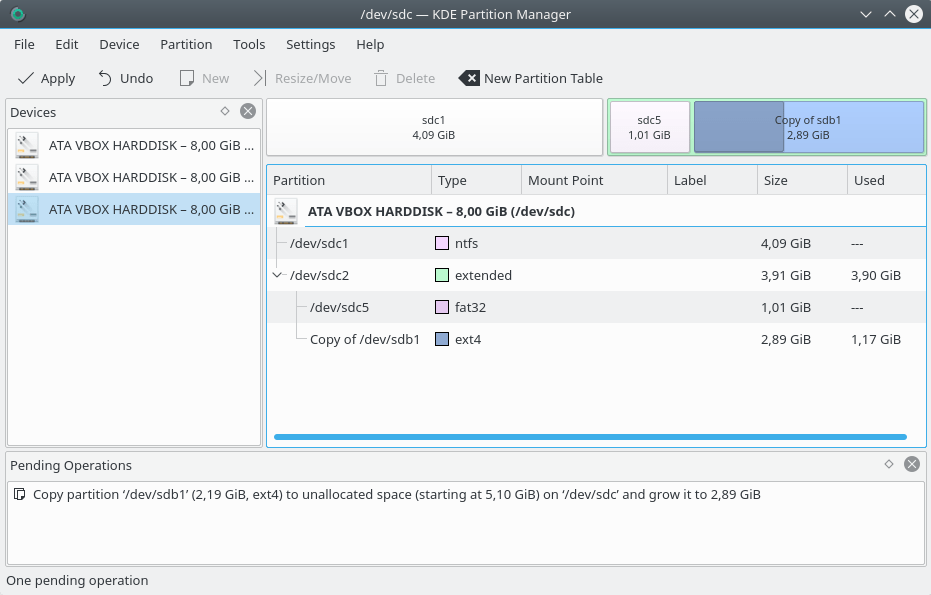
Nach dem Aushängen ist das Schloss-Symbol nun nicht mehr sichtbar und Sie können den Befehl Partition → Kopieren (Ctrl+C) wählen, wodurch „sdb1“ in die Zwischenablage von Partitionsverwaltung gelegt wird; anders ausgedrückt: wenn Sie nun Partition → Einfügen (Ctrl+V) auswählen, wird „sdb1“ eingefügt.
Das Zielgerät zum Einfügen der Partition in dieser Anleitung ist „/dev/sdc“. Klicken Sie auf die Geräte in der Geräteliste.
Dies ist die Ansicht des Gerätes vor dem Kopiervorgang:
Die Partition, die überschrieben werden soll, ist „sdc5“. Um die kopierte Partition in diese einzufügen, klicken Sie auf die Zielpartition und wählen Sie Partition → Einfügen (Ctrl+V). Daraufhin wird die Operation zum Kopieren der Partition zur Liste ausstehender Operationen hinzugefügt. Beachten Sie, dass kein Dialog für das Einfügen der Partition notwendig ist, wenn es sich beim Ziel um nicht zugewiesenen Speicherplatz handelt: Beginn und Ende der einzufügenden Partition sind durch die zu überschreibende Zielpartition vorgegeben.
Wählen Sie jetzt Bearbeiten → Anwenden und die Partition wird kopiert.
Für das Kopieren von Partitionen oder ganzen Datenträger gibt es Live-Systeme wie Rescuezilla oder Clonezilla. Damit können Betriebssystem-Installationen auf einen neuen Datenträger gezügelt werden.
Installation eines neuen Betriebssystems
Verwenden Sie dafür die Anleitung im Kapitel Installation.
Partition prüfen
Überprüft eine Partition: Dieser Befehl überprüft eine ausgewählte Partition und deren Dateisystem auf Fehler und versucht, gefundene Fehler zu beheben. Während dieses Prozesses wird die Größe des Dateisystems auf der Partition geändert, sodass es die komplette Partition umfasst.
Dieser Befehl ist nur verfügbar, wenn eine Partition ausgewählt ist, die überprüft werden kann und die nicht eingehängt ist.
Geräte aktualisieren
Aktualisiert die Geräteliste: Dieser Befehl erzwingt ein erneutes Analysieren und Einlesen der Geräte in Ihrem Computer. Dies kann beispielsweise notwendig sein, wenn Sie während der Ausführung von Partitionsverwaltung eine externe USB-Festplatte anschließen.
Partition schreddern
Schreddert eine Partition: Dieser Befehl löscht die aktuell ausgewählte Partition auf sichere Weise.
Dieser Befehl ist nur verfügbar, wenn eine Partition ausgewählt ist, die nicht eingehängt ist. Eine erweiterte Partition kann nur gelöscht werden, wenn sie keine logischen Partitionen enthält.
Achtung: Dieser Befehl führt zu Datenverlust.
Das Schreddern einer Partition führt zur Vernichtung aller auf der Partition befindlichen Daten.
Partition sichern
Sichert eine Partition: Dieser Befehl sichert das Dateisystem auf einer ausgewählten Partition in eine Datei. Nach Auswahl des Befehls werden Sie dazu aufgefordert, den Speicherort für die Abbilddatei anzugeben.
Beim Sichern einer Partition in eine Abbilddatei wird das Dateisystem Sektor für Sektor in die Abbilddatei geschrieben. Das Abbild ist nicht komprimiert und enthält keinerlei zusätzliche Meta-Informationen oder Kenninformationen und kann daher direkt als Gerät außerhalb von Partitionsverwaltung eingehängt werden, wenn dies vom Betriebssystem unterstützt wird.
Dieser Befehl ist nur verfügbar, wenn eine Partition ausgewählt ist, die gesichert werden kann und die nicht eingehängt ist.
Partition Wiederherstellen
Stellt eine Partition wieder her: Dieser Befehl stellt das Dateisystem einer Abbilddatei auf eine Zielpartition wieder her. Nach Auswahl des Befehls werden Sie dazu aufgefordert, den Speicherort der Abbilddatei anzugeben. Die Zielpartition muss groß genug für die Abbilddatei sein.
Dieser Befehl ist nur verfügbar, wenn nicht zugewiesener Speicherplatz oder eine Partition, die nicht eingehängt ist, ausgewählt ist.
Achtung: Dieser Befehl kann zu Datenverlust führen
Das Wiederherstellen einer Partition in eine bereits existierende führt zu einem unumkehrbaren Überschreiben aller Daten auf der bereits existierenden Partition.
Mehr Videos findet man auf meinem Youtube Kanal linuxcoach:
https://www.youtube.com/@linuxcoach
Ein weiterer Interessanter Artikel zu diesem Thema:
https://computer-experte.ch/manuelle-partitionierung-fuer-linux/
