EndeavourOS Welcome App
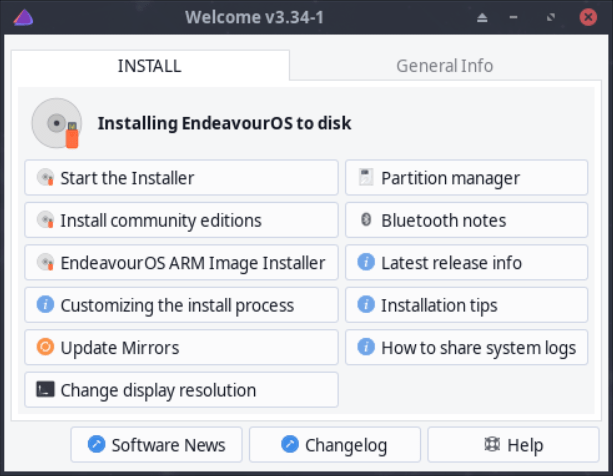
EndeavourOS Welcome App
Die Welcome App (Willkommen) wird nach der Installation automatisch geöffnet.
Der Zweck der Welcome-App ist es, den Nutzern den Einrichtung und Installation des Systems zu erleichtern.
Informationen zu EndeavourOS und für die Installation finden
nützliche Operationen für die Einrichtung und Installation des Systems
Die Welcome App wird beim Start des Live Systems geöffnet. Hier sieht man die Oberfläche von Welcome in der Version 3.34-1 beim Start von EndeavourOS Artemis nova 22.9.
Die Welcome-App wird ständig weiter entwickelt. Sie bekommt immer wieder neue Funktionen. Laufend werden Fehlerbehebungen vorgenommen.
Wenn man das Live System updatet sieht man wie viel sich inzwischen bei der App geändert hat. Das Live System ist vom September. Datum des Updates 10.11.2022.
Die App hat jetzt die Version 3.41-2.
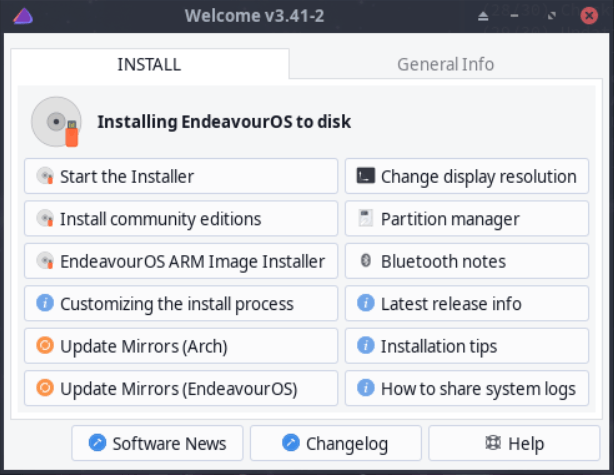
Install
Im Register Install ist die wichtigste Funktion: Start the Installer. Damit kann man Endeavour auf dem Computer installieren. Wer möchte kann statt der Offiziellen Versionen ein der Community Versionen installieren: Install Community editions.
Auch das Installationsprogramm für geräte mit ARM Prozessoren ist neuerdings vorhanden: EndeavourOS ARM Image Installer.
Mit Customing the install process bekommt man Informationen wie man die Installation an die persönlichen Wünsche anpassen kann. Die Anleitung ist leider auf Englisch.
Mit Update Mirrors (Arch) kann man schon auf dem Livesystem die Installationsbasis, den Mirror, des AUR(Arch User Repository) aktualisieren oder mit Update Mirrors (EndeavourOS) den Mirror des eigenen Repository.
Was vielfach die Installation vereinfacht ist, wenn man die Bildschirmauflösung schon auf dem Livesystem anpasst, auch wenn man das gleich nach der Installation nochmals tun muss. Dazu dient Change display resolution.
Manchmal muss man die Festplatte für die Installation zuerst manuell anpassen. Das macht man mit dem Partition manager.
Bluetooth notes liefert Informationen zur Verbindung von Geräten über die Kabellose Bluetooth Schnittstelle.
Latest release info informiert über die aktuelle Ausgabe von EndeavourOS und
Installation tips gibt wichtige Hinweise für die Installation. Mit How to share system logs bekommt man Tipps wie man bei Systemfehlern die Log Dateien benutzt um Hilfe aus der Community zu bekommen.
General Info
Im Reiter General Info findet man 6 Links. Der Link Web site führt auf die EndeavourOS Webseite. Wenn man auf Wiki klickt gelangt man aufs EndeavourOS Wiki (https://discovery.endeavouros.com). Der Menüeintrag News führt auf die News-Seite von EndeavourOS.
Interessant ist sicher der Link zum Forum, vor allem wenn man nach Problem Lösungen sucht. Donat (Spenden) bittet um Unterstützung für die Entwickler von EndeavourOS.
Der Link About Welcome erklärt die Funktionen der Welcome App.
Nach der Installation
Nach der Installation sieht die Welcome App ganz anders aus und es gibt viel mehr und andere Funktionen und Assistenten.
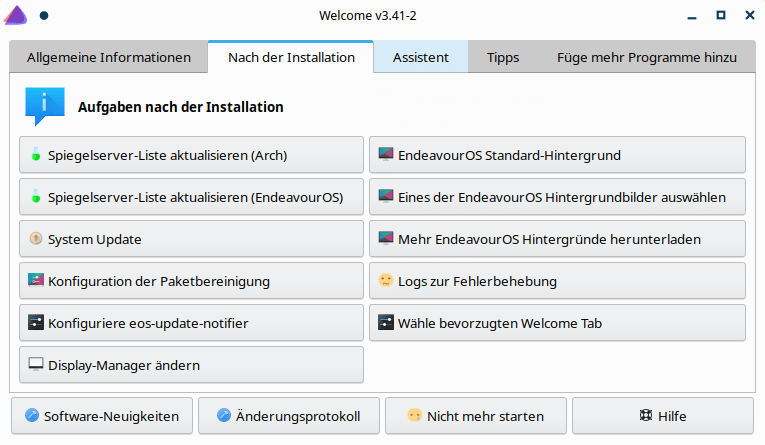
Der Button Spiegelserver-Liste aktualisieren(Arch) startet Programm reflector-simple.
Damit kann man den optimalsten Spiegelserver aktivieren.
Der Button Spiegelserver-Liste aktualisieren(EndeavourOS) startet ein Script das den
optimalsten Spiegelserver für das EndeavourOS Repository aktiviert.
Den nächste Button, System Update, führt ein System Update durch.
Es ist wichtig, dass man nach der Installation die Spiegelserver aktualisiert und das System Update ausführt. Diese Schaltfläche kann später verwendet werden, immer wenn ein Systemupdate nötig ist.
Tipp für NVIDIA-Grafikhardware-Benutzer: Die Schaltfläche Update System überprüft und installiert Kernel-Updates auch der benötigte NVIDIA Treiber wird auch aktualisiert!
Das vermeidet Probleme, wenn ein Kernel aktualisiert wird und auch der erforderliche NVIDIA-Treiber.
Es wird empfohlen, die Systemsoftware mindestens einmal pro Woche zu aktualisieren. Man beachte, dass es häufig neue Paket-Updates gibt, oft jeden Tag.
Wenn man EndeavourOS schon eine Weile verwendet hat, kann sich der Paketcache auf der Festplatte mit alten Paketen füllen. Dieser Cache wird mit der Zeit mehrere Gigabytes gross.
Um die unnötigen alten Pakete automatisch zu entfernen, wurde die Konfiguration der Paketsbereinigung hinzugefügt. Dies hilft, den Dienst zu konfigurieren, der automatisch alte Pakete entfernt, und speichert die Anzahl der Pakete, die man behalten möchte.
Standardmäßig behält es 3 Versionen jedes Pakets, aber für viele Zwecke wäre 2 genug, und sogar 1, wenn Ihre Festplatte nicht viel freien Speicherplatz hat.
Die Option «Remove uninstalled but still cached packages now» (Entfernen Sie jetzt deinstallierte, aber noch zwischengespeicherte Pakete) sollte aktiviert werden.
Eine weitere nützliche Wartungstool ist Konfiguriere eos-update-notifier. Damit konfiguriert man das Systemupdate. Man kann bestimmen, ob das Update täglich oder Wöchentlich stattfinden soll.
Man kann den Display Manager wechseln, wenn man auf die Schaltfläche Display-Manager ändern klickt. Normalerweise ist dies nicht zu empfehlen, ausser es gibt einen ganz bestimmten Grund dafür.
EndeavourOS Standard-Hintergrund holt das Standard-EndavourOS Hintergrundbild zurück. Dieser Button verwendet für das Programm den Kommandozeilen Befehl: eos-wallpaper-set. Dieses Programm kann verwendet werden, um Hintergrundbilder direkt auf der Befehlszeile zu setzen.
Wählt man Eines der EndeavourOS-Hintergrundbilder auswählen, kann man Backgrounds aus zwei Ordner auswählen.
Mehr EndeavourOS-Hintergründe herunterladen startet ein Script das ein Packet mit weiteren EndeavourOS Hintergründen herunterlädt und ebenfalls im EndeavourOS Background Ordner ablegt.
Logs zur Fehlerbehebung hilft, viele Protokolle auf einmal zu erstellen und zu einem Pastebin-Dienst im Internet zu senden. Diese Protokolle sind sehr nützlich bei Problemen, bei der Fehlersuche, vor allem, wenn man möchte, dass man Hilfe von anderen Usern im EndeavourOS-Forum bekommt. Die Protokolle kann man ansehen, bevor sie an Pastebin gesendt werden.
Wähle bevorzugten Welcome Tab, bedeutet man kann wählen mit welchem Tab die Willkommen App das nächste mal gestartet wird.
Wenn man den Xfce Desktop installiert hat, sieht man die verwandten Xfce-Tasten. Diese können zum Ändern der Desktops Themen verwendet werden. Das Xfce Vanille-Thema bringt die Vanille-Theme an Ort und Stelle.
Algemeine Informationen
In dieser Registerkarte gibt es 6 Schaltflächen die auf die Homepage von EndeavourOS verlinken. Hier gibt es viele Informationen über EndeavourOS. Die Informationen sind alle auf Englisch. Wenn man im Firefox Browser das AddOn TWP – Translate Web Pages installiert kann man, mit einem rechtsklick auf den englischen Text, sich alles auf Deutsch übersetzen lassen.
Assistent
Diese Registerkarte besteht aus einer Sammlung von Funktionen. Einige Funktionen vom vorherigen Tab sind nochmals aufgelistet.
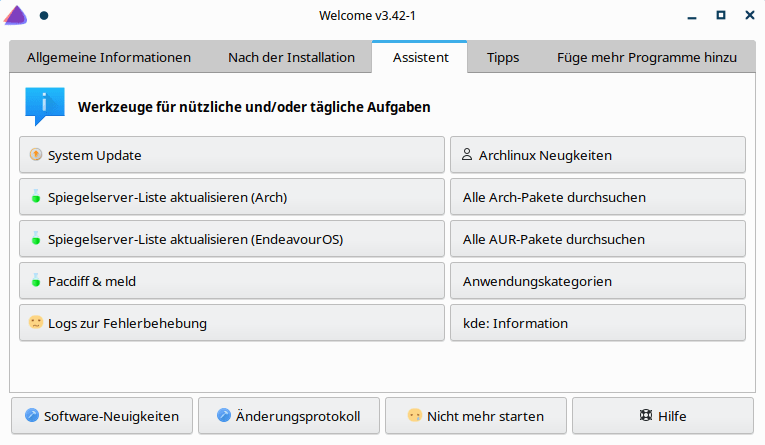
Pacdiff & meld
Die Schaltfläche Pacdiff & meld dient zur Verwaltung von Konfigurationsdateien. Bei Updates gibt es auch neue Konfigurationsdateien. Bestehende Konfigruationsdateien werden nicht einfach überschrieben sondern es gibt eine zusätzliche Datei mit der Endung «.pacnew».
Das Programm „eos-pacdiff“, scannt das System nach .pacnew Dateien.
Es ist die Aufgabe des Benutzers, die beiden Dateien zu vergleichen und wieder in eine einzelne Datei zu überführen.
Das Skript „eos-pacdiff“ hilft bei dieser Aufgabe, indem es auf dem System nach .pacnew Dateien sucht und den Benutzer fragt, was damit passieren soll:
Beim start des Skripts erscheint zuerst eine Meldung:
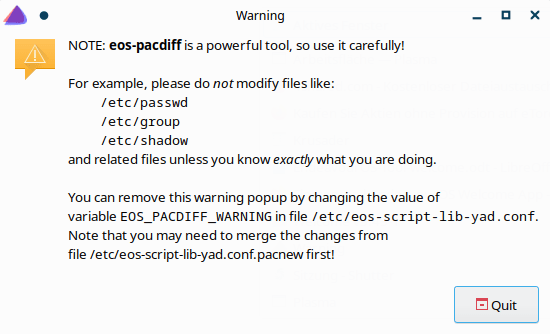
Das heisst auf Deutsch:
Hinweis: eos-pacdiff ist ein leistungsfähiges Werkzeug, daher sollten Sie es mit Bedacht einsetzen!
Ändern Sie zum Beispiel keine Dateien wie:
/etc/passwd
/etc/group
/etc/shadow
$ Eos-pacdiff & meld
Starting pacdiff & meld as root ...
==> pacnew file found for /etc/locale.gen
:: (V)iew, (M)erge, (S)kip, (R)emove pacnew, (O)verwrite with pacnew, (Q)uit: [v/m/s/r/o/q]Man kann nun die aufgeführte Datei hier mit Namen «locale.gen» anschauen in dem man die Taste v drückt für View. Dies öffnet die Datei locale.gen und die Datei locale.gen.pacnew im Programm Meld.
Meld ist ein Programm, das zwei Dateien vergleichen kann.
Meld hat eine grafische Benutzeroberfläche. Rechts sieht man die alte Konfigurationsdatei und links die neue mit der Endung «.pacnew».
Das Programm zeigt die Unterschiede beider Dateien mit verschieden farbigen Pfeilen an. Wenn man einen Pfeil anklickt wird dieser Eintrag in die andere Datei übernommen.
Es können auch Einträge mit der Maus markiert werden um sie zu löschen.
Das Programmfenster muss manchmal vergrössert werden damit alles angezeigt wird.
eos-pacdiff sorgt dafür das die Programme Einstellungen verwenden die aktuell sind.
So werden zum Beispiel alte Links auf Webseiten die es nicht mehr gibt, durch aktuelle Links ersetzt. Das ist sehr wichtig bei Softwarekatalog (Repository) zum Beispiel.
Archlinux Neuigkeiten führt auf die Seite von Archlinux mit den Neuigkeiten des Archlinux Repositorys.
Alle Arch-Pakete durchsuchen zeigt den Inhalt des Archlinux Repository. Man kann darin nach einem bestimmten Programm suchen oder die einzelnen Programme erkunden.
Alle AUR-Pakete durchsuchen zeigt den Inhalt des Arch User Repository. Auch dieses kann man erkunden. Das Archlinux Repsitory ist das Software Archiv des Distributeurs Archlinx. Das AUR wird von einer unabhängigen Community verwaltet.
Der Button Anwendungskategorien ist ein Link zu einer Webseite, die sehr nützliche Informationen zu verschiedenen Anwendungen gut organisiert enthält.
Kde: Information führt auf eine Archlinux Seite die Informationen zu KDE Plasma beinhaltet.
Tipps
Schaltflächen unter dieser Registerkarte enthalten mehr Links zu Informationen über wichtige Sachverhalte.
Alle Benutzern wird empfohlen die Links unter Paketverwaltung und AUR & yay! zu studieren.
Wichtig und Interessant sind auch die Themen Firewall Information, Hardware und Neztzwerk und Bluetooth, sowie NVIDIA-Nutzer! sofern im Computer eine Grafikkarte von Nvidia steckt.
Und Forum-Tipps gibt allgemeine Tipps für die Nutzung des Forums.
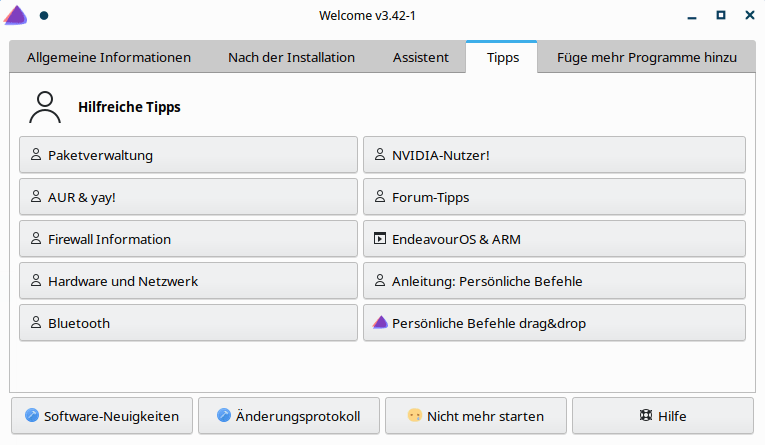
Füge mehr Programme hinzu
Der letzte Reiter enthält Schaltflächen zur Installation einiger beliebter Anwendungen. Die beiden ersten Schaltflächen sind schon im Reiter Assistent vorhanden.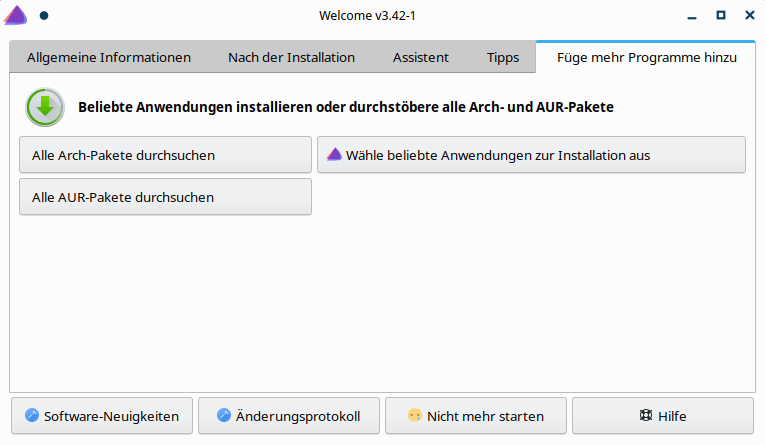
Die Schaltfläche Wähle beliebte Anwendungen zur Installation aus ist ein Mini Appstore mit den wichtigsten Apps
Obwohl diese Apps beliebt und nützlich sind werden sie nicht standardmässig installiert.
Übrigens, erinnern Sie sich, dass die vorherige Registerkarte einen Button AUR & yay! ? Pacman ist der Hauptpaketmanager für die Kommandozeile in EndeavourOS.
Er verwaltet Pakete, die aus den Arch Linux Repositories erhältlich sind. Aber es gibt eine riesige Menge an mehr Apps im AUR (Arch User Repository). AUR wird nicht von Pacman verwaltet. Deshalb bietet EndeavourOS einen weiteren Paketmanager, yay. Es ist wie Pacman, unterstützt aber AUR-Anwendungen zusätzlich zu Arch Linux Repositorys.
Persönliche Befehle
Benutzer können Willkommen personalisieren, indem sie ihre eigenen Befehlstasten hinzufügen.
Hier ist ein Beispiel, wie es aussehen könnte:
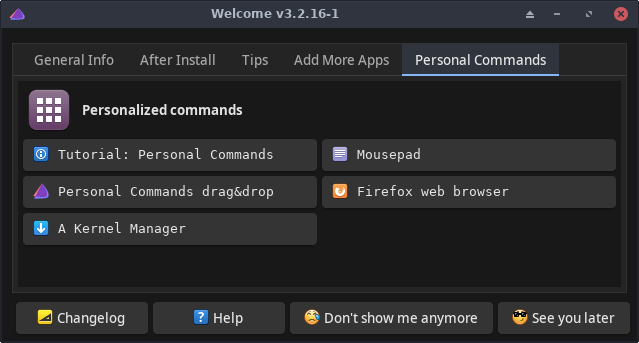
Man sieht die neue Registerkarte Personal Commands. Einige Befehlstasten sind bereits hinzugefügt.
Der neue Tab wird nur aktiviert, wenn die Konfigurationsdatei:
HOME/.config/welcome-own-commands.conf
existiert. Die Datei enthält Befehlsdefinitionen.
Die erste Schaltfläche Anleitung: Persönliche Befehle wird automatisch erstellt und zeigt ein kurzes Tutorial wie man neue Welcome-Befehle erstellt.
Der nächste Knopf, Persönliche Befehle drag & Drop, startet ein Fenster in dem Gegenstände fallen gelassen werden können.
Wenn Sie nicht bereits die Registerkarte Persönliche Befehle zur Verfügung haben, klicken Sie auf die gleiche Schaltfläche unter der Registerkarte Tipps.
Etwas mehr über die Konfigurationsdatei
Hier ist eine sehr einfache Beispielkonfigurationsdatei:
#!/bin/bash
# Own commands:
# – Create a local array variable ‚welcome_own_commands‘.
# – Add yad form fields as in the example below. local welcome_own_commands=(
# Legend:
–field=“ name!icon!description“:fbtn „command“ –field=“ Firefox!firefox-default!Web browser“:fbtn „firefox“
–field=“ Mousepad!accessories-text-editor!Text editor“:fbtn „mousepad“ )
# To have own commands activated initially, set local variable
# ‚activate_own_commands_tab‘ to „yes“;
# otherwise the default tab is active from the start. local activate_own_commands_tab=yes # „yes“ or „no“
Wenn Sie keine Artikel in dem Drag&Drop-Fenster ablegen möchten, können Sie die oben genannte Konfiguration einfach in die oben erwähnte Konfigurationsdatei kopieren. Dann starten Sie einfach die Welcome-App neu. Jetzt haben Sie dieses neue Feature aktiviert!
Mehr Videos findet man auf meinem Youtube Kanal linuxcoach:
https://www.youtube.com/@linuxcoach
Ein weiterer Interessanter Artikel zu diesem Thema:
https://computer-experte.ch/sweeper/
