Dell XPS 17 Linux installieren

Dell XPS 17 Linux installieren
Beim Dell XPS 17 9720 Linux zu installieren ist nicht ganz so einfach. Das heisst es lassen sich viele installieren aber nicht alle funktionieren problemlos und man muss wissen wie man das UEFI BIOS konfiguriert.
Voraussetzung ist ein Linux mit neuestem Kernel, zumindest muss man damit nicht mühsam Treiber suchen und installieren. Treiber gibt es von Dell sowieso nicht. Dell bietet keine Linux Unterstützung.
Mit dem neuesten Kernel funktioniert die Grafikkarte und auch die Soundausgabe tadellos.
Bevor aber Linux installiert werden kann muss das UEFI angepasst werden.
Bootmenu:
Enable Secure Boot: off
Secure Boot Mode: Audit Mode
Expert Key Management: off
Storage:
SATA/NVMe Operation: AHCI/NVMe
(Achtung wenn man diese Option anpasst funktioniert Windows nicht mehr und muss neu installiert werden. Vor Änderung dieser Option Windows Schlüssel notieren und Installationsmedium bereithalten oder erstellen.)
Security
TPM 2.0 Security On: off (Diese Option kann nach der Installation wieder eingeschaltet werden.)
Attestation enable: off
Key Storage enable: off
SHA-256: off (Vorausgesetzt ist das man das heruntergeladene Iso File getestet hat.)
Clear: off
PPI Bypass for Clear Commands: off
Chassis Intrusion: disable
SMM Security Migitation: off
Data Wipe on Next Boot: off
Absolute: Disable absolute
Uefi Boot Path Security: Never
Firmware Device Tamper Detection: Disabled
Clear Firmware device Tamper Detection: off
Pre-boot Behavior
Enable Adapter Warnings: on
Warning and Errors: Prompt on Warnings and Errors
USB-C Warnings: on
Fastboot: Thorough
Extendend Bios Post Time: 0 Seconds
Mac-Adress Pass-Through: Passthrough Mac-Adress
Sign on Life: on
Early Keyboard Blacklight: on
Am einfachsten gelingt die Installation auf einer zusätzlichen NVMe M.2-SSD, wie zum Beispiel die:
Corsair MP600 PRO LPX PCIe Gen4 x4 NVMe 1.4 M.2-SSD.
Der Vorteil ist, man installiert Linux in dem man die M.2 in einen andern Computer einbaut und dort die Installation macht. Am Besten entfernt man dort alle vorhandenen Laufwerke oder steckt sie aus, sonst kann es passieren, dass die Bootpartition verändert oder überschrieben wird, auf der vorhandenen Festplatte.
Ich habe die M.2 in ein externes Gehäuse eingebaut und per USB an meinen Desktop PC angeschlossen. Dann habe ich dort Manjaro mit KDE-Desktop installiert.
Versucht habe ich auch EndeavourOS. EndeavourOS mit KDE Desktop funktioniert nicht auf dem Notebook, mit XFCE4 konnte ich keine Fehler feststellen. Archlinux mit dem ALG Installer hat auch nicht schlecht funktioniert, war aber nicht ganz fehlerlos. Ich konnte einige Programme nicht installieren und Systemd hatte ein Problem.
Bevor man dann Manjaro ins Notebook einbaut sollte man auf den neuesten Kernel updaten.
Zum Glück verfügt das Notebook über 2 Steckplätze für die M.2-SSD.
So kann man die M.2-SSD mit dem Windows nach der Installation von Linux wieder einstecken und kann dann nach belieben Linux oder Windows booten.
Mit dem Manjaro Grub Bootmenü ist das sehr komfortabel. Damit Windows dort aufgenommen wird muss man auf dem Notebook einen zusätzlichen Linuxkernel installieren, dann aktualisiert Manjaro das Grub-Menü.
Das Tool führt im Hintergrund das Programm OS-Prober aus. Erfahrungsgemäss funktioniert das so besser, als wenn man OS-Prober direkt startet.
Danach kann man den Kernel wieder löschen, wenn man will. Das klappt mit dem mhwd-kernel Tool ausgezeichnet. Dieses Tool wird ja über das Tool «Manjaro-Einstellungen» geöffnet.
Wenn man Windows nochmals Installieren muss sollte man unbedingt die Linux M.2-SSD ausstecken, während der Installation.
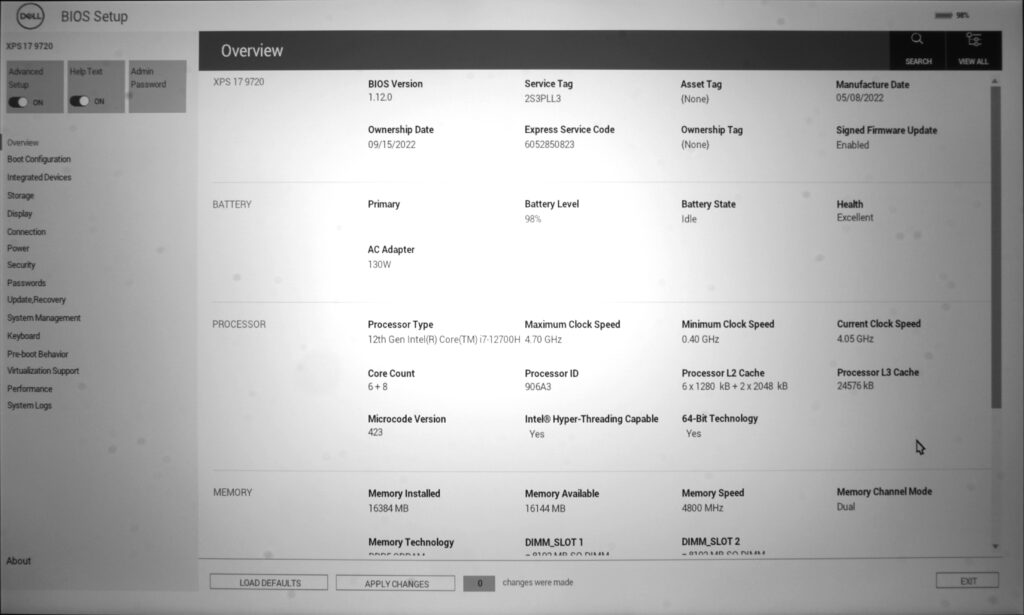
PDF UEFI Bios mit deutschen Erklärungen
Mehr Videos findet man auf meinem Youtube Kanal linuxcoach:
https://www.youtube.com/@linuxcoach
Ein weiterer Interessanter Artikel zu diesem Thema:
https://computer-experte.ch/endeavouros-welcome-app/
