Samba installieren
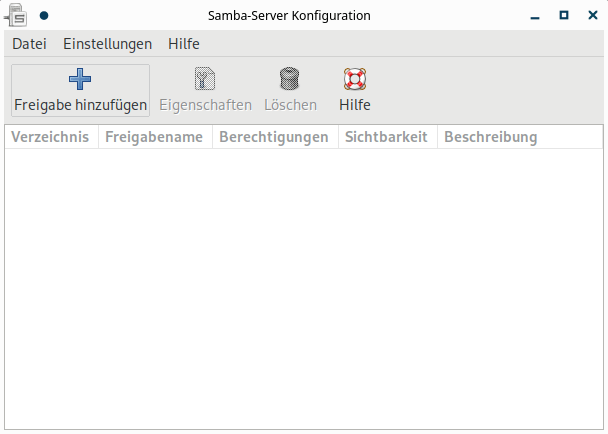
Samba installieren mit Manjaro:
Samba installieren mit Manjaro, eine genaue Anleitung. Bei dieser Installations-Anleitung wird oft bei Kommandozeilen-Eingaben das Wort Benutzername verwendet. Dieses muss immer durch den eigenen Benutzernamen ersetzt werden. Für Kommandozeilenbefehle wird immer das Dollarzeichen $ verwendet. Dieses Zeichen stellt den Prompt in der Kommandozeile dar und muss nicht eingegeben werden.
samba installieren
Im Ordner:
etc/samba/die Dateismb.conferstellen, wenn noch nicht vorhanden.$ sudo smbpasswd -a Benutzername
Der Benutzername kann der des aktuellen Computers sein oder man wählt einen neuen. Man wird dann nach dem Passwort gefragt, welches man eingeben muss. Zur Sicherheit
auch noch ein zweites mal.samba starten:
$ sudo systemctl enable smb
$ sudo systemctl start smbIm Verzeichnis
/home/Benutzernameeinen OrdnerPublicerstellen.In der Datei
smb.conffolgendene Einträge einfügen:[Global]
security = domain
workgroup = WORKGROUPIn der
smb.confauch die Berechtigung für den Ordnerpubliceinfügen:[public]
path= home/Benutzername/public
writeable = yes
read only = no
browseable = yes
guest ok = noWenn Änderungen an der
smb.confvorgenommen werden, muss samba neu geladen werden:
$ sudo systemctl restart smb.Die Samba Netzwerkgruppe erstellen:
$ sudo groupadd sambashareDie sambshare Gruppe mit dem Benutzer verknüpfen:
$ sudo usermod -a -G sambashare Benutzername
Danach muss man sich ausloggen und neu einloggen oder den Computer neu starten damit die Änderung funktioniert.Dem Verzeichnis
PublicLese und Schreibzugriff einrichten. Rechtsklick auf den Ordner Public, dann auf Berechtigungen klicken. Dort bei Eigentümer, Gruppe und Sonstige, Anzeige & Änderung des Inhalts möglich auswählen. In der Rubrik Eigentümer/Gruppe die soeben erstellte Gruppesambashareauswählen.Wenn ein Firewall eingeschaltet ist, muss man die Regeln anpassen, sonst bekommt man keinen Zugriff.
$ sudo ufw allow samba.Jetzt muss man den Samba-Dienst neu laden:
$ sudo systemctl restart smbVerbindung herstellen mit der Kommandozeile:
$ sudo smbclient //hostname/FreigabenameDer Hostname ist die ip-Adresse des localen Computers und Freigabename der Name der in dersmb.confin der Klammer eingetragen ist. Das ist der Name aus Punkt 7, nämlichpublic.
Tool: Samba-Server Konfiguration
Anstelle der Bearbeitung der smb.conf wie oben beschrieben kann man dafür ein Tool installieren: Samba-Server Konfiguration.
Das Tool ist im Manjaro Repository nicht verfügbar aber im AUR (Archlinux User Repository).
Damit man das installieren kann muss das Tool yay installiert sein
$ sudo pacman -S yay.
Dann installiert man das Tool mit dem Befehl:
$ yay -S system-config-samba.
Wenn man das Tool öffnet sieht man alle bestehenden Freigaben. Mit einem Klick auf Freigabe hinzufügen legt man eine neue an.
Zuerst muss der Ordner für den Netzwerkzugriff festgelegt werden. Auf Wählen klicken und das Benutzer Verzeichnis anwählen (linkes Menü) und einen neuen Ordner anlegen in dem man unten links auf das + Zeichen klickt.
Nun sieht man dass der Freigabename automatisch eingetragen wurde. Diesen kann man anpassen, ist aber nicht sinnvoll. Man sollte noch eine Beschreibung eingeben und bei Bedarf Beschreibar aktivieren und Sichtbar (Wenn der Ordner für andere Benutzer sichtbar sein darf).
Wenn man den Reiter Zugriff anklickt kann man die neue Freigabe mit einem bestehenden Konto verknüpfen (Alle bestehenden werden aufgelistet und können aktiviert werden), oder den Button Jedem Zugriff gewähren aktivieren. Wenn ein neuer Benutzer angelegt werden muss, klickt man auf Einstellungen und dort auf Samba-Benutzer . Hier wählt man Benutzer hinzufügen .
Beim ersten Punkt Unix-Benutzername rechts auf das Feld und in der Liste sieht man alle bestehenden (grössten Teil vom System benötigten) Benutzer. Hier wählt man den Benutzer mit dem dem Namen des Benutzerkontos das erstellt wurde um jemandem einen Netzwerkzugriff zu eröffnen (Man sollte für den Zugriff eines jeden Netzwerk-users ein Konto einrichten. Das macht man mit Manjaro mit dem Tool: Einstellungen/Manjaro-Einstellungen/Benutzerkonten.).
Jetzt wird der Windows-Benutzername eingegeben (Das ist der Benutzername des entfernten Computers).
Das Samba-Passwort muss gewählt und bestätigt werden und man kann mit OK abschliessen.
Wenn man so einen neuen Benutzer angelegt hat, darf man nicht vergessen, diesen in der Freigabe zu aktivieren.
Tool: KDE USER Manager (KUser)
Das Tool kann viel mehr. Damit können User für alle Netzwerke erstellt und verwaltet werden. Es können auch Netzwerk-Gruppen erstellt und verwaltet werden.
Damit erstellt man ganz leicht die Netzwerk-Gruppe für Samba, die Gruppe sambashare. Wenn man eine Gruppe editiert kann man der Gruppe die User zuordnen die darauf zugreifen dürfen. Die bestehenden Gruppen die das System angelegt hat, sollte man nicht verändern und vor allem nicht löschen.
Nach Anpassungen sollte man auf Reload klicken.
Man installiert es mit $ yay -S kuser-framework. Auch dieses Tool ist nur im AUR Repository vorhanden.
Hier die Samba Konfigurations Datei smb.conf zum Downloaden.
Die Datei nach dem Download umbenennen in smb.conf und ins samba Verzeichnis kopieren. Bestehende Datei umbenennen ins smb.conf.old.
Mehr Informationen zu YAY findet man auf Ihrer Github Seite:
https://github.com/Jguer/yay
Mehr Videos findet man auf meinem Youtube Kanal linuxcoach:
https://www.youtube.com/@linuxcoach
Ein weiterer Interessanter Artikel zu diesem Thema:
https://computer-experte.ch/yay-paketmanager-fuer-archlinux/
