KSysGuard System Monitor
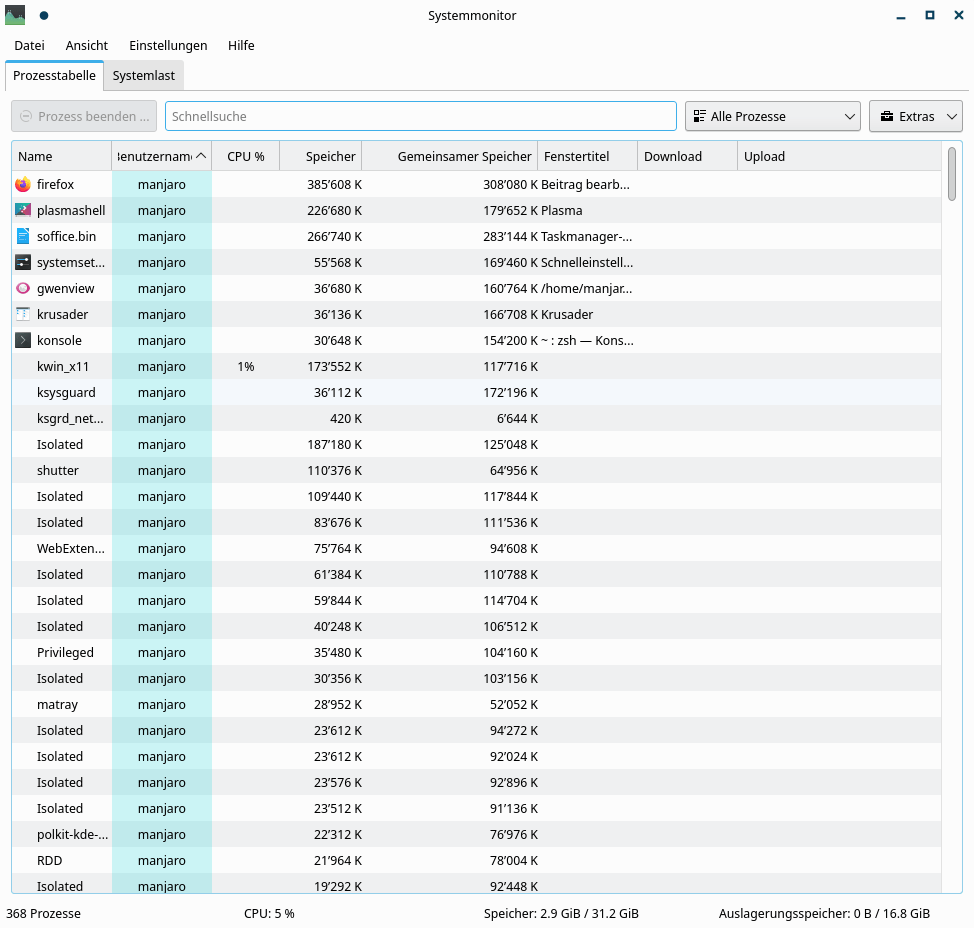
KSysGuard System Monitor ist ein netzwerkfähiger Prozess- und Systemmonitor.
KSysGuard System Monitor bietet eine Client/Server-Architektur, die das Überwachen von Rechnern sowohl lokal als auch im Netzwerk ermöglicht. Die grafische Oberfläche verwendet so genannte Sensoren, um die dargestellten Informationen zu erhalten. Ein Sensor kann einfache Werte oder auch komplexere Informationen wie Tabellen liefern. Die angezeigten Werte werden in Arbeitsblättern zusammengefasst, die gespeichert und unabhängig voneinander auch wieder geladen werden können.
Der Systemmonitor ist nicht nur ein einfacher Prozess-Verwalter, sondern auch ein Werkzeug zur Kontrolle von Servern.
Den Systemmonitor startet man, indem man den Eintrag Systemmonitor oder KSysGuard im Menü Programme/System anklickt. Es ist ebenfalls möglich, das Programm durch Eingabe des Befehls: $ ksysguard zu starten.
In der Voreinstellung zeigt System Monitor zwei Arbeitsblätter, die Prozesstabelle und die Systemlast. Die Prozesstabelle zeigt alle laufenden Prozesse an, Sie können einen oder auch mehrere Prozesse auswählen und bearbeiten. Das Arbeitsblatt Systemlast zeigt die Ausnutzung des Systems als Grafiken an: den CPU-Verlauf, den Speicher- und Auslagerungsspeicher-Verlauf sowie den Netzwerk-Verlauf.
Diese Standard-Einstellung ist für den unerfahrenen Anwender völlig ausreichend, um ein einfaches System verwalten zu können. Ein erfahrener Anwender oder gar ein Systemverwalter eines großen Netzwerks wird andere Anforderungen haben. Um eine große Bandbreite an Anwendern anzusprechen, wurde Systemmonitor sehr flexibel gestaltet.
Die Prozesstabelle (Taskmanager) kann jederzeit mit dem globalen Kurzbefehl Ctrl+Esc aufgerufen werden. Die Prozesstabelle wird dann in einem Fenster mit dem Titel Systemaktivität angezeigt.
Prozesstabelle
Die Prozesstabelle zeigt eine Liste aller Prozesse auf Ihrem System. Diese Liste kann nach jeder Spalte sortiert werden. Klicken Sie einfach mit der linken Maustaste auf den Kopf der Spalte, in dem sich die Überschrift befindet.
Benutzen Sie die «Was ist das?» – Hilfe für die Spaltentitel, um zusätzliche Informationen über die hier angezeigten Werte zu erhalten.
Mit einem Klick mit der rechten Maustaste auf einen Prozess in der Listenansicht erscheint das Kontextmenü. In diesem Menü finden Sie weiter Aktionen, um eine Priorität zu setzen, ein Signal an einen Prozess zu senden, zum Programmfenster zu wechseln, detaillierte Speicherinformationen anzuzeigen und den Prozess zu beenden.
Die Liste zeigt folgende Informationen über jeden Prozess. Beachten Sie bitte, dass nicht alle Eigenschaften auf jedem Betriebssystem verfügbar sind.
Standardspalten in der Prozesstabelle
| Name | Der Name der ausführbaren Datei, die den Prozess gestartet hat |
| Benutzername | Der Eigentümer des Prozesses |
| CPU % | Die aktuelle Prozessoraktivität des Prozesses, geteilt durch die Anzahl der Prozessorkerne im Rechner |
| Speicher | Dies ist die Menge physischen Speichers, den der Prozess verwendet, und gibt ungefähr den Speicherbedarf des Prozesses an. |
| Gemeinsamer Speicher | Dies ist etwa die Menge physischen Speichers, die der Prozess und seine gemeinsamen Bibliotheken verwenden. |
| Fenstertitel | Der Titel des Fensters, das dieser Prozess möglicherweise anzeigt |
Weitere Spalten in der Prozesstabelle
Diese Spalten kann man mit Rechtsklick auf einen Spaltenknopf aktivieren.
| PID | Die einmalige Kennung, durch die dieser Prozess identifiziert wird |
| TTY | Das zuständige Terminal, unter dem dieser Prozess läuft |
| Prozesspriorität | Die Priorität, mit der der Prozess ausgeführt wird. Für den normalen Planer reicht diese von 19 (niedrigste Priorität) bis -19 (höchste Priorität). |
| Prozessorzeit | Die Gesamtlaufzeit dieses Prozesses für den Benutzer und das System (in Minuten:Sekunden) |
| E/A Gelesen | Die Anzahl der gelesen Byte. Die Einheit und die Angezeigte Information kann im Kontextmenü des Spaltentitels geändert werden. |
| E/A Geschrieben | Die Anzahl der geschriebenen Byte. Die Einheit und die Angezeigte Information kann im Kontextmenü des Spaltentitels geändert werden. |
| Virtuelle Größe | Dies ist die Menge virtueller Speicher, den der Prozess verwendet, einschließlich gemeinsamer Bibliotheken, Grafikspeicher, Dateien auf der Festplatte usw.. Dieser Wert ist beinahe bedeutungslos. Im Kontextmenü können Sie die Einheiten der angezeigten Werte einstellen. |
| Befehl | Der Befehl, mit dem der Prozess gestartet wurde. |
Über der Tabelle befinden sich vier Knöpfe, die jetzt in der Reihenfolge von links nach rechts beschrieben werden.
Prozess beenden
Wenn Sie einen oder mehrere Prozesse ausgewählt haben, können Sie auf den Knopf Prozess beenden klicken, um die Prozesse zu beenden. Ein so genannter SIGKIL wird an die Prozesse gesendet. Dieses Signal veranlasst die Prozesse zum sofortigen Beenden. Falls die Anwendungen noch ungespeicherte Daten hatte, gehen diese verloren. Verwenden Sie diesen Knopf also mit Vorsicht.
Filterleiste
Filtert die angezeigten Prozesse nach dem hier eingegebenen Text. Der Text kann eine teilweise Übereinstimmung mit einem Prozessnamen, einem Befehl oder Fenstertitel sein. Auch nach einem Benutzernamen oder einer Prozess- kann gefiltert werden.
Alle Prozesse – Prozessfilter
Der Prozess-Filter kann verwendet werden, um die Anzahl der darzustellenden Prozesse in der Tabelle zu verkleinern. Sie können Prozesse herausfiltern, an denen Sie nicht interessiert sind. Gegenwärtig können Sie Alle Prozesse als Listen oder Baumansicht, Systemprozesse, Benutzerprozesse, Eigene Prozesse oder Nur Programme auswählen.
Die Baumansicht wurde erstellt, um die Beziehungen zwischen den laufenden Prozessen darzustellen. Ein Prozess, der von einem anderen Prozess gestartet wurde, wird als Kind dieses Prozesses („Child Process“) bezeichnet. Eine Baumansicht ist ein eleganter Weg, um diese Eltern-Kind-Beziehungen darzustellen. Der Prozess init ist der Hauptprozess für alle anderen Prozesse.
Wenn Sie an den Kind-Prozessen von bestimmten anderen Prozessen nicht interessiert sind, können Sie auf das kleine Kästchen links vom Prozess klicken, und der Unterbaum wird ausgeblendet. Ein weiterer Klick auf dieses Kästchen wird den Unterbaum wieder aufklappen.
Arbeitsfläche
Die Arbeitsfläche ist in Arbeitsblättern organisiert. Wählen Sie Neues Arbeitsblatt … aus dem Menü Datei, um ein neues Arbeitsblatt zu erstellen. Ein Dialog wird geöffnet, in dem Sie den Titel, die Anzahl der Zeilen und Spalten sowie das Aktualisierungsintervall festlegen können. Um ein Arbeitsblatt wieder zu entfernen, wählen Sie Arbeitsblatt schließen aus dem Menü Datei. Alle Änderungen werden im Arbeitsblatt gespeichert. Falls ein Arbeitsblatt bisher noch nicht gespeichert wurde, dann werden Sie nach einem Dateinamen gefragt. Arbeitsblätter bestehen aus Zellen, die in einem Raster angeordnet sind.
Jede Zelle kann eine Anzeige für einen oder mehrere Sensoren enthalten. Sie können die Anzeige für eine Zelle festlegen, indem Sie einen Sensor aus dem Sensor-Browser auf diese Zelle ziehen. Falls es für den Sensor mehr als nur eine Möglichkeit zur Anzeige gibt, dann wird ein Aufklappmenü erscheinen. Dort können Sie dann die von Ihnen bevorzugte Anzeige auswählen. Bestimmte Anzeigen können auch mehr als nur einen Sensor anzeigen. Sie fügen weitere Sensoren zu einer Anzeige hinzu, indem Sie sie aus dem Sensor-Browser auf eine bereits existierende Anzeige ziehen.
Arbeitsblätter können eingerichtet werden, indem Sie auf Arbeitsblatt-Eigenschaften im Menü Ansicht klicken. Im Dialog, der sich daraufhin öffnet, können die Anzahl der Zeilen und Spalten sowie das Aktualisierungs-Intervall festgelegt werden.
Anzeigen können durch Klicken mit der rechten Maustaste eingerichtet werden. Aus dem dann erscheinenden Kontextmenü können Sie dann auswählen, ob Sie die Eigenschaften der Anzeige ändern oder die Anzeige vom Arbeitsblatt entfernen möchten.
Sensor-Browser
Der Sensor-Browser von Systemmonitor bietet erweiterte Funktionen. Um ihn benutzen zu können, müssen Sie zuerst mithilfe des Menüs Datei ein neues Arbeitsblatt erstellen. Der Sensor-Browser wird in jedem neuen benutzerdefinierten Arbeitsblatt automatisch angezeigt.
Der Sensor-Browser stellt die registrierten Rechner und deren Sensoren in einer Baumansicht dar. Um eine Verzweigung zu öffnen oder zu schließen, klicken Sie auf den entsprechenden Knoten. Jeder Sensor überwacht einen bestimmten Systemwert.
Wenn Sie Ihr benutzerdefiniertes Arbeitsblatt eingerichtet haben, ziehen Sie den Trennbalken zum Sensor-Browser zum rechten Fensterrand und blenden dadurch den Sensor-Browser aus. Dann steht mehr Platz für die Anzeige der Sensoren zur Verfügung.
Um den Sensor-Browser für ein benutzerdefiniertes Arbeitsblatt wieder einzublenden, klicken Sie mit der linken Maustaste auf die rechte Kante des Fensters und ziehen sie dann nach links.
Liniendiagramm
Das Liniendiagramm stellt die Anzeigen von einem oder mehreren Sensoren bezüglich der Zeit dar. Falls mehrere Sensoren angezeigt werden, werden deren Werte in verschiedenen Farben dargestellt. Ist die Anzeige groß genug, so wird ein Gitter angezeigt, das den Bereich der Werte veranschaulicht. Standardmäßig ist die automatische Bereichsfeststellung aktiv, sodass Minimal- und Maximalwert automatisch gesetzt werden. Wollen Sie jedoch feste Minimal- und Maximalwerte verwenden, können Sie die automatische Bereichsfeststellung deaktivieren und die gewünschten Werte im Dialog Eigenschaften festlegen.
Digitalanzeige
Ein Multimeter stellt die Sensorwerte als digitalen Zählen dar. Im Dialog Eigenschaften können Sie eine untere und obere Grenze festlegen. Falls eine dieser Grenzen dann unter- oder überschritten wird, wird die Anzeige in der Alarm-Farbe dargestellt.
Balkengrafik
Eine Balkengrafik stellt Sensorwerte als Balken dar. Im Dialog Eigenschaften können Sie einen Minimal- und Maximalwert sowie eine Unter- und Obergrenze festlegen. Wird eine dieser Grenzen unter- oder überschritten, erfolgt die Darstellung der Anzeige in der Alarm-Farbe.
In Datei protokollieren
Das Sensor-Protokoll stellt keine Werte dar, sondern schreibt diese zusammen mit Angaben über Datum und Zeit in eine Datei. Für jeden Sensor können Sie im Dialog Eigenschaften eine untere und eine obere Grenze angeben. Werden diese Grenzen dann unter- oder überschritten, wird der Eintrag in der Sensortabelle in der Alarm-Farbe dargestellt.
Partitionstabelle
Für die Partitionsbelegung wird eine besondere Tabelle mit Informationen über alle eingebundenen Partitionen benutzt.
Verbindung zu anderen Rechnern herstellen
Der Menüeintrag Entfernten Rechner überwachen ist nur auf benutzerdefinierten Unterfenstern verfügbar.
Um eine Verbindung zu einem neuen Rechner herzustellen, verwenden Sie Entfernten Rechner überwachen … aus dem Menü Datei. Daraufhin öffnet sich ein Dialogfenster, in dem der Name des Rechners eingeben kann, zu dem eine Verbindung hergestellt werden soll. Unterhalb des Eingabefeldes für den Namen lässt sich der Verbindungstyp auswählen. Die Voreinstellung ist ssh, die so genannte Secure Shell (Sichere Shell). Ebenfalls auswählen kann man rsh, die Remote Shell, den Dämon-Modus sowie einen benutzerdefinierten Befehl. Klicken Sie OK, um die Verbindung herzustellen. Kurz darauf wird der neue Rechner im Sensor-Browser erscheinen, und Sie können die Liste der Sensoren durchsuchen.
Um die Verbindung zu einem entfernten Rechner zu trennen, müssen Sie ihn herunterfahren und System Monitor neu starten.
Um eine Verbindung herzustellen, muss auf dem Netzwerkrechner ein Programm mit dem Namen ksysguardd installiert sein, das in einem der folgenden Modi gestartet werden kann.
Dienst-Modus
- Sie können ksysguardd beim Hochfahren des Systems im Dienst-Modus starten, indem der Parameter -d als Argument hinzugefügt wird. In diesem Fall muss der Dienst-Modus im Verbindungsdialog von ksysguard ausgewählt werden. Ein Nachteil dieses Verbindungstyps ist, dass sich der Prozess weder beenden noch innerhalb der Prozesstabelle in der Priorität verändern lässt. Außerdem erfolgt der Datenaustausch über das Netzwerk nicht verschlüsselt. Daher sollte dieser Modus nicht benutzt werden.
Shell-Modus
In diesem Modus wird ksysguardd zum Zeitpunkt der Verbindung von ksysguard gestartet. Um dies zu ermöglichen, muss der Ordner, in dem sich ksysguardd befindet, in der Umgebungsvariable PATH enthalten sein. Leider liest ssh die Datei profile nicht ein, sodass Ihre Einstellungen für PATH nicht verfügbar sind. Stattdessen verwendet ssh eine Voreinstellung für PATH wie /bin/usr/bin.
Da Plasma mit ziemlicher Sicherheit in keinem dieser Ordner installiert ist, müssen Sie eine Datei in Ihrem Persönlichen Ordner erstellen oder anpassen. Diese Datei heißt environment und muss sich in einem versteckten Ordner mit dem Namen .ssh befinden. Schauen Sie bitte für weitere Informtionen auch in die Handbuch-Seiten von ssh. Die Datei muss eine Zeile wie die folgende enthalten:
PATH=/bin:/usr/bin:/opt/kde/bin hier wird angenommen, dass ksysguardd sich in /opt/kde/bin/ksysguardd befindet.
Verwenden Sie ssh, dann sollten Sie sicherstellen, dass sich auf dem Netzwerkrechner eine Datei mit dem Namen identity.pub befindet und außerdem der Rechnername des Netzwerkrechners auf Ihrem Rechner registriert ist. Ohne diese Voraussetzungen werden Sie bei jedem Start von Systemmonitor nach Ihrem Passwort gefragt. Am einfachsten können Sie dies überprüfen, indem Sie $ ssh remotehost ksysguardd in einem Befehlsfenster eingeben. Wenn Sie von ksysguardd begrüßt werden, ist alles in Ordnung, und Sie können quit eingeben, um ksysguardd zu beenden.
Mehr Videos findet man auf meinem Youtube Kanal linuxcoach:
https://www.youtube.com/@linuxcoach
Ein weiterer Interessanter Artikel zu diesem Thema:
https://computer-experte.ch/bpytop/
