Flameshot Screenshot
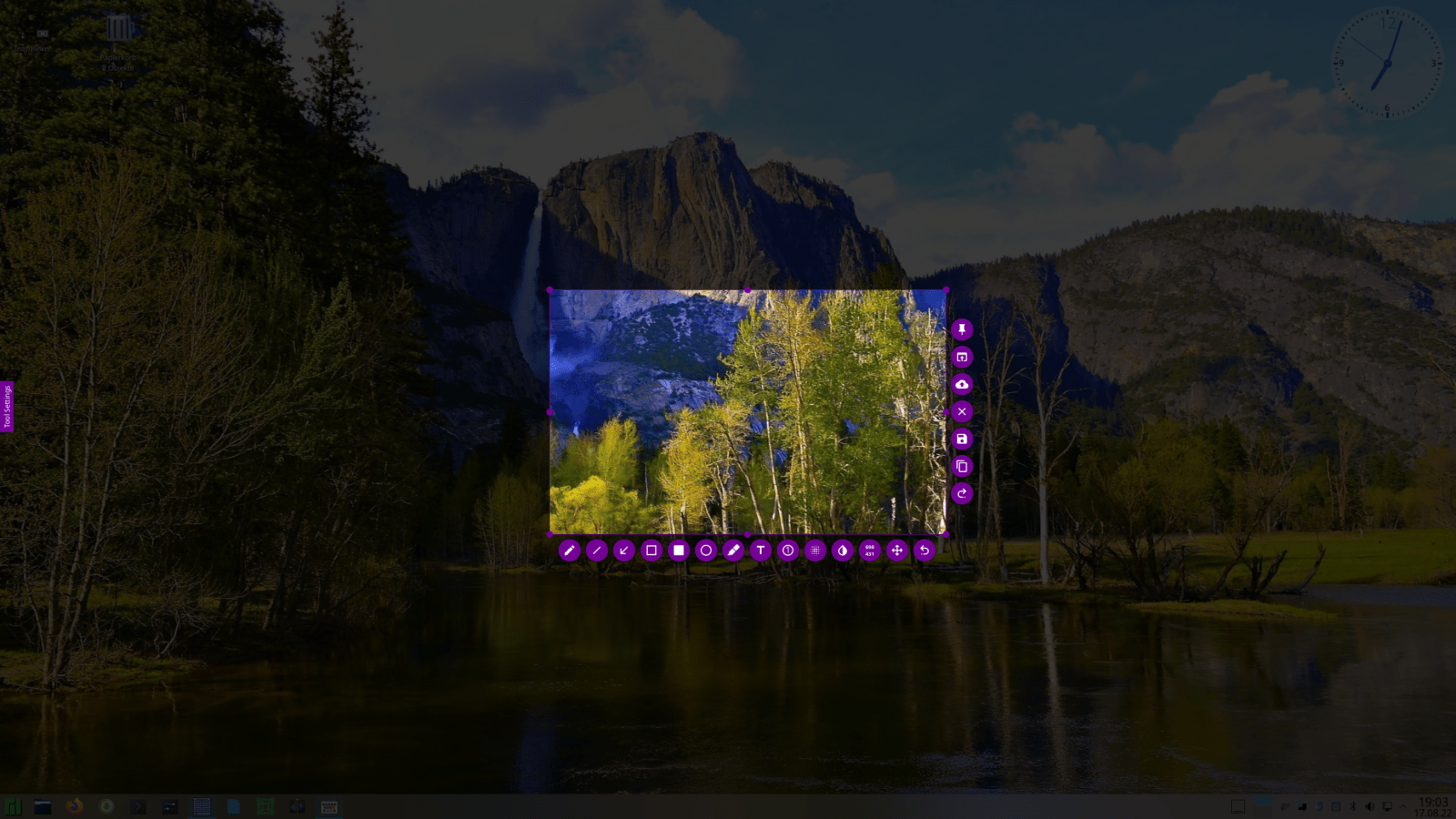
Anpassbares Erscheinungsbild
Einfach zu verwenden
Screenshot-Bearbeitung in der App
DBus-Schnittstelle
Auf Imgur hochladen
Flameshot Screenshot Tool
Wenn man Flameshot Screenshot Tool startet erscheint nur eine Meldung unten rechts das Flameshot gestartet ist und man sieht unten rechts in der Taskleiste das Symbol von Flameshot. So eine Art Flamme stellt das Symbol dar. Wenn man da drauf klickt wird der ganze Bildschirm grau und in der Mitte erscheint das violette Menü von Flameshot. Leider ist Flameshot nur in Englischer Sprache verfügbar. Im Menu hat man folgende Optionen:
rechts der englische Text und links die deutsche Übersetzung
| Mouse Select screenshot area | Maus Screenshot-Bereich auswählen |
|---|---|
| Strg+S Save sreenshot to a file | Strg+S Screenshot in eine Datei speichern |
| Strg+C Copy selection to clipboard | Strg+C Auswahl in die Zwischenablage kopieren |
| Mouse Wheel Change tool size | Mausrad Werkzeuggröße ändern |
| Right Click Show color picker | Rechtsklick Farbwähler anzeigen |
| Leertaste Open side panel | Leertaste Öffnet das Seitenpanel |
| Esc Exit | Esc Ausgang |
Das Menü zeigt welche Möglichkeiten jetzt zur Verfügung stehen. Dazu hat man zuerst die folgenden Tastenkombinationen zur Verfügung:
| Taste(n) | Funktion |
|---|---|
| ↑ , ↓ , ← , → | Die Auswahl um jeweils 1 Pixel verschieben |
| ⇧ + ↑ , ↓ , ← , → | Die Größe der Auswahl um jeweils 1 Pixel verändern. |
| Strg + C | Screenshot in die Zwischenablage kopieren. |
| Strg + S | Den Screenshot speichern. |
| Strg + Z | Den letzten Schritt rückgängig machen. |
| Esc | Das Programm beenden. |
| rechte Maustaste | Hiermit kann die Farbe des Menüs geändert werden. |
| mittlere Maustaste | Hiermit kann die Strichdicke des Menüs verändert werden. |
Das bedeutet wenn man den ausgewählten Bereich verschieben möchte, kann man dazu die Pfeiltasten verwenden. Wenn man die Shift-Taste drückt und gleichzeitig die Pfeiltaste nach rechts drückt verschiebt sich der rechte Rand des Bereichs. Das funktioniert mit allen Rändern so jeweils mit der entsprechenden Pfeiltaste.
Strg steht für die Control oder Ctrl Taste. Strg + c macht also einen Screenshot vom ganzen Bildschirm und kopiert ihn in die Zwischenablage. Mit Strg + s wird ein Screenshot vom ganzen Bildschirm erstellt und im Bilder Ordner gespeichert. Man hat die Möglichkeit den letzten Schritt rückgängig zu machen mit Strg + z.
Maus Screenshot-Bereich
Maus Screenshot-Bereich auswählen: Man fährt mit dem Mauspfeil auf den oberen linken Eckpunkt des gewünschten Bildschirm Ausschnittes und fährt mit gedrückter rechter Maustaste auf den unteren rechten Eckpunkt. Jetzt sieht man den markierten Bereich des Bildschirms, welchen man jetzt, nach belieben anpassen kann.
Der Ausgewählte Bereich kann nun bearbeitet werden dazu gibt es einen ganzen Werkzeugkasten. Mit diesen Tools kann man den Screenshot mit Freihand Strichen, geraden Strichen, Pfeilen, gefüllten oder leeren Rechtecken, Kreisen, Marker, Text, Nummerierungen, Verpixelungen und Inventierung ausstatten.
Ein Tool gibt Auskunft über die genaue Grösse des markierten Bereichs. Mit der Move Taste kann man den ganzen Bereich verschieben und man kann getätigte Veränderungen rückgängig machen und wiederherstellen.
Es gibt die Copy to Clipboard Taste damit wird alles in die Zwischenablage kopiert und die Speichern Taste. Die „leave the Capture Screen“ Taste ist die Abbruch Taste. Man kann den Screenshot direkt ins Internet hochladen oder mit einer anderen App öffnen und man kann den Screenshot anpinnen. Das ist praktisch wenn man zwischendurch ein anderes Programm bedienen möchte.
- Freier Stift-Modus zum Zeichnen oder Schreiben.
- Hiermit können Linien gezogen werden.
- Hiermit können Pfeile gezeichnet werden.
- Einen rechteckigen Kasten zeichnen.
- Eine gefüllte, rechteckige Fläche malen.
- Hiermit können Kreise gezeichnet werden.
- Eine dicke Linie zur Unterstreichung.
- Einen Ausschnitt verwischen.
- Ausschnittgröße anzeigen.
- Hiermit lässt sich das Bearbeiten-Fenster verschieben.
- Die letzten Schritte rückgängig machen.
- Den Ausschnitt in die Zwischenablage kopieren.
- Das Bild speichern.
- Das Programm ohne speichern beenden.
- Den Screenshot nach Imgur (Internetdienst) hochladen.
- Den Screenshot an ein Programm zur Weiterbearbeitung übergeben.
Alles in allem also ein ganz anderes Screenshot Tool als Beispielsweise Shutter.
Dazu finden Sie mehr Informationen in meinem Blogbeitrag:
Shutter Screenshot Tool
Mehr Videos findet man auf meinem Youtube Kanal linuxcoach:
https://www.youtube.com/@linuxcoach
