Converseen Bilder konvertieren
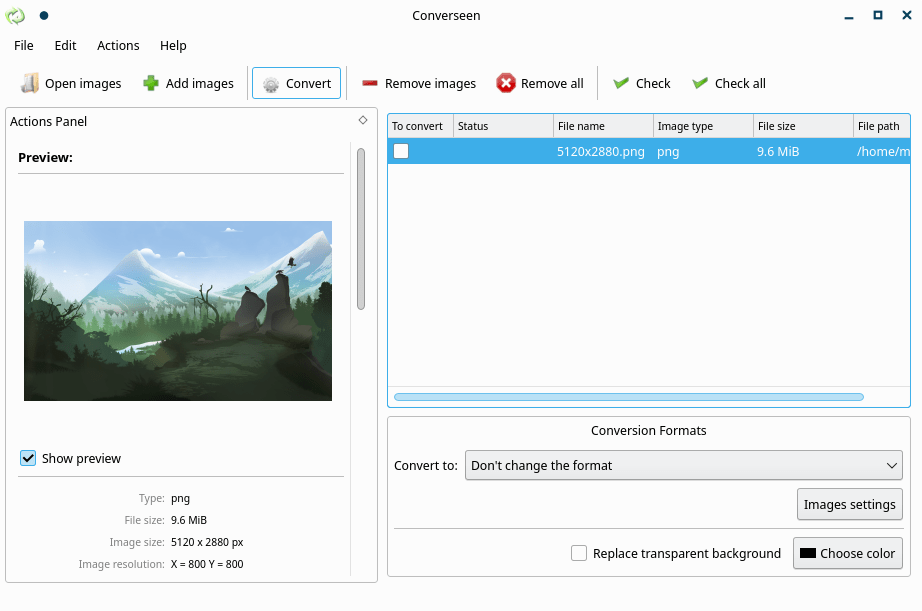
Converseen Bilder konvertieren
Mit Converseen Bilder konvertieren ist nicht schwer. Converssen ist ein kostenloser plattformübergreifender Batch–Bildprozessor für Windows und Linux , mit dem Sie konvertieren , skalieren , drehen und spiegeln eine unendliche Anzahl von Bildern mit einem Mausklick.
Dieses Stapelkonvertierungstool ist ausgesprochen praktisch. Man könnte das selbe auch mit ImageMagick erledigen, in der Kommandozeile. Mit der grafischen Oberfläche geht das viel einfacher, vorwiegend für alle die das nicht jeden Tag machen müssen.
Darüber hinaus ist Converseen in der Lage, eine PDF –Datei in eine Reihe von Bildern mit den von Ihnen bevorzugten Eigenschaften umzuwandeln: Sie können eines der über 100 Formate , Sie können die Größe, Auflösung und den Dateinamen festlegen.
Converseen unterstützt 165 Datei–Formate dank ImageMagick, der leistungsstarken Bildbearbeitungsbibliothek, auf der das Programm basiert. Dazu gehören DPX, EXR, GIF, JPEG, JPEG–2000, PhotoCD, PNG, Postscript, SVG und TIFF.
Converseen ist sehr einfach zu bedienen, es ist schnell, praktisch und kostenlos! Converseen ist Open–Source–Software.
Anleitung
Mit Klick auf File und Settings gelangt man in die Einstellungen. Hier kann man die richtige Sprache für das Programm einstellen, zum Beispiel Deutsch.
Hier gibt es auch die Option Bilder mit demselben Namen entweder automatisch zu überschreiben oder das Programm fragt zuerst ob es die Datei überschreiben darf.
Um ein Bild zu konvertieren wählt man zuerst das Bild oder die Bilder die man bearbeiten möchte aus. Dazu klickt man auf „Bilder öffnen“.
Im Dateibrowser kann man mehr als ein Bild in einem Verzeichnis auswählen, indem man Ctrl gedrückt hält und auf jedes einzelne Bild klickt das man öffnen möchte. Oder man wählt alle Bilder im Verzeichnis mit Ctrl + A aus. Man klickt auf „Öffnen“, um sie hinzuzufügen. Wenn man später weitere hinzufügen will, klickt man auf die Schaltfläche „Bilder hinzufügen“.
Wenn man rechts in der Liste der geöffneten Bilder eines anklickt sieht man in der linken Spalte die Vorschau des ausgewählten Bildes.
Darunter sieht man die Einstellungen zum Ändern von Auflösung, Abmessungen, Ausgabeverzeichnis und Batch–Namensvergabe für die neuen Dateien.
Damit diese zu sehen sind muss eventuell das Fenster vergrössert werden oder auf Vollbild umgeschaltet werden.
Man kann die Abmessungen des oder der Bilder mithilfe von Prozentsätzen oder Pixeln ändern.
Mit der Option „Seitenverhältnis beibehalten“ kann man entweder eine einheitliche Höhe oder Breite einstellen und dabei die richtigen Seitenverhältnisse für alle Bilder beibehalten.
Wenn das Ausgabeverzeichnis mit dem aktuellen identisch ist, muss man entscheiden, ob Converseen die aktuellen Dateien überschreiben oder neue erstellen soll.
Wenn man die Dateien umbenennen möchten, aktiviert man die Option „Umbenennen“ und gibt dann das neue Benennungsschema ein, das man verwenden möchte. Standardmäßig ist es „#_copy“. Das heißt, wenn das Original Beach.jpg heißt, heißt die konvertierte Datei Beach_copy.jpg.
Um die hinzugefügten Bilder zu konvertieren, markiert man die gewünschten Dateien im Stapel oder klickt auf „Alle markieren“. Dann wählt man das gewünschte Bildformat mithilfe dem Dropdown–Menü aus. Achte darauf, auf „Bildeinstellungen“ zu klicken, um alle verfügbaren Funktionen für dieses Format zu konfigurieren. Die JPEG– und PNG–Formate haben „Komprimierungsstufen“–Einstellungen, die sich auf die Bildqualität und –größe auswirken.
Wenn man mit allen Einstellungen und ausgewählten Bildern zufrieden ist, klickt man auf „Konvertieren“. Es erscheint ein Dialogfeld, das anzeigt, wie viele Dateien konvertiert wurden und ob Fehler aufgetreten sind. Wenn die Konvertierung fertig ist, klickt man auf „Schließen“.
Das Konvertieren einer großen Anzahl von Bildern kann zeitaufwändig werden. Man kann Converseen die Arbeit machen lassen, während man etwas anderes tut.
Mit Converseen reduziert man die Anzahl der Schritte, da man viele Bilder auf einmal konvertieren und skalieren kann.
Installation
Die Installation mit Manjaro erfolgt mit dem Kommandozeilen–Befehl:$ sudo pacman -S converseen
Es muss imagemagick installiert sein. Allenfalls erfolgt die Installation mit:$ sudo pacman -S imagemagick
Mit Ubuntu oder Debian erfolgt die Installation mit:$ sudo apt install converseen
und imagemagick installiert man mit:$ sudo apt install imagemagick
Bei mir wurde nach der ersten Installation, beim öffnen von Converseen nicht die ganze Oberfläche angezeigt. Erst nach Installation von imagemagick-full konnte ich alles sehen, obwohl imagemagick installiert war.
Ein paar Tage später konnte ich Converseen nicht mehr öffnen. Wenn ich es über die Kommandozeile öffnen wollte, bekam ich eine Fehlermeldung. Nach erneuter Installation von imagemagick, anstelle von imagemagick-full, funktionierte Converseen wieder tadellos.
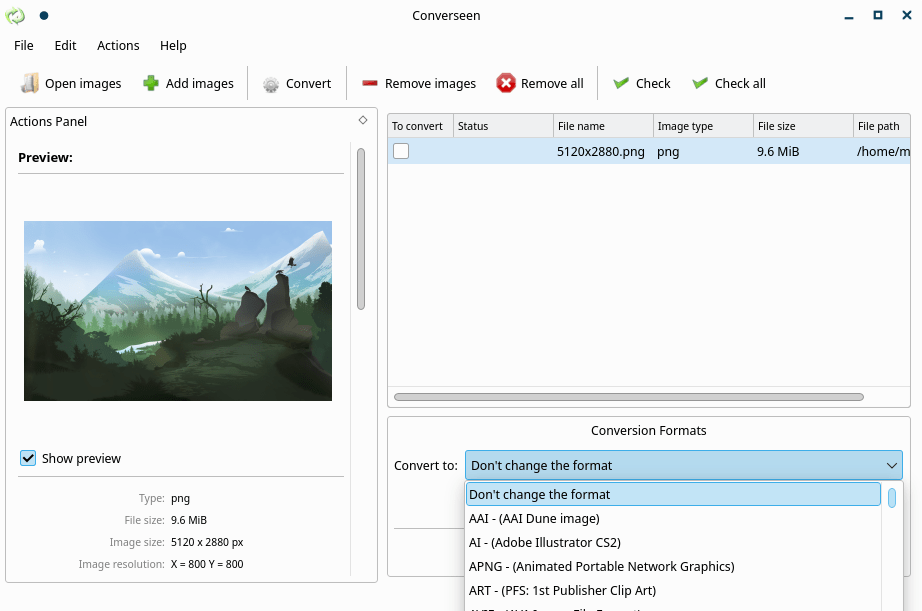
Github Adresse von WinFF:
https://github.com/WinFF/winff
Homepage von FFMPEG:
https://ffmpeg.org/
Mehr Videos findet man auf meinem Youtube Kanal linuxcoach:
https://www.youtube.com/@linuxcoach
Ein weiterer Interessanter Artikel zu diesem Thema:
https://computer-experte.ch/firewall-ufw-manjaro/
