KDE Network Management
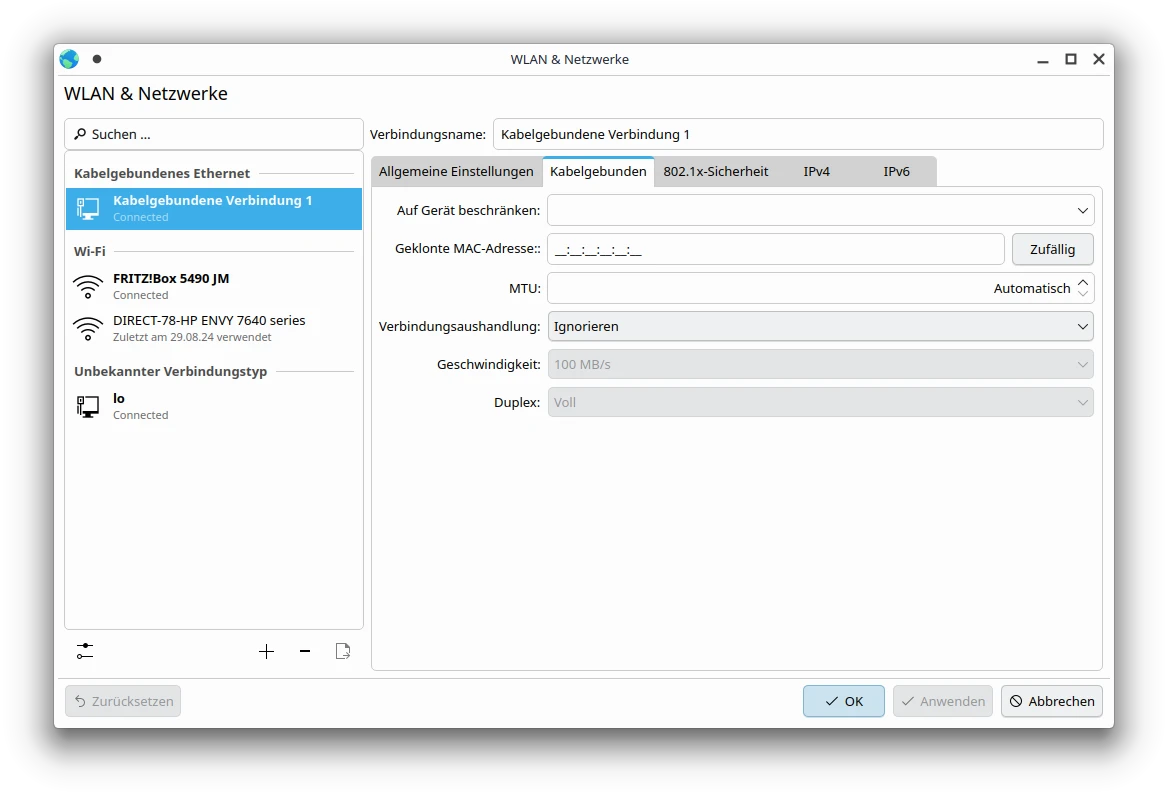
KDE Network Management
Das Tool KCM Network Management (oft auch als „KDE Network Management“ bezeichnet) ist ein Konfigurationsmodul innerhalb der KDE Plasma-Desktopumgebung, das Benutzern eine grafische Schnittstelle zur Verwaltung ihrer Netzwerkverbindungen bietet. Es ist Teil der KDE-Systemeinstellungen und dient dazu, verschiedene Netzwerkverbindungen wie WLAN, Ethernet, VPN, mobile Breitbandverbindungen und mehr zu konfigurieren und zu verwalten. Das Kürzel KCM steht für „KDE Control Module“, was darauf hinweist, dass dieses Tool als Modul innerhalb der KDE-Systemeinstellungen funktioniert. Es bietet eine intuitive Benutzeroberfläche, um Netzwerkverbindungen einfach und effizient zu konfigurieren und zu überwachen.Hauptmerkmale von KCM Network Management
- Verwaltung von Netzwerkverbindungen KCM Network Management ermöglicht die einfache Verwaltung und Konfiguration von verschiedenen Arten von Netzwerkverbindungen:
- WLAN (Wi-Fi): Es ermöglicht die Verbindung zu drahtlosen Netzwerken, die Verwaltung von bekannten Netzwerken und die Konfiguration von Sicherheitsoptionen wie WPA, WPA2 und WEP.
- Kabelgebundene Netzwerke (Ethernet): Für kabelgebundene Netzwerke können IP-Adressen manuell konfiguriert oder per DHCP automatisch bezogen werden.
- Mobile Breitbandverbindungen (3G/4G/5G): Mobile Verbindungen über USB-Dongles oder interne Karten können ebenfalls eingerichtet und verwaltet werden.
- VPN-Verbindungen: KCM Network Management unterstützt verschiedene VPN-Protokolle wie OpenVPN, IPsec und PPTP, um sichere Verbindungen zu entfernten Netzwerken herzustellen.
- DSL-Verbindungen: Auch DSL-Verbindungen über PPPoE werden unterstützt.
- Proxy-Konfigurationen: Das Tool bietet auch die Möglichkeit, Netzwerkeinstellungen für Proxys zu konfigurieren.
- Grafische Benutzeroberfläche Die grafische Benutzeroberfläche von KCM Network Management ist übersichtlich gestaltet und in den KDE-Systemeinstellungen leicht zugänglich. Die Benutzeroberfläche bietet:
- Eine Liste aller verfügbaren Netzwerkverbindungen, die in Echtzeit aktualisiert wird, um verfügbare WLAN-Netzwerke oder kabelgebundene Verbindungen anzuzeigen.
- Statusanzeigen für aktive Verbindungen, wie Signalstärke, Verbindungsstatus und Datenübertragungsgeschwindigkeit.
- Einfache Navigation durch verschiedene Netzwerktypen (WLAN, Ethernet, VPN usw.) mithilfe von Registerkarten und Listen.
- Automatische und manuelle Konfiguration
- Automatische Netzwerkkonfiguration: Standardmäßig bezieht KCM Network Management die Netzwerkeinstellungen automatisch über DHCP. Dies erleichtert den Verbindungsprozess, da die meisten Netzwerke keine manuelle Konfiguration erfordern.
- Manuelle Netzwerkkonfiguration: Benutzer können IP-Adressen, Subnetzmasken, Gateway-Adressen und DNS-Server manuell konfigurieren. Dies ist besonders in Umgebungen nützlich, in denen statische IP-Adressen verwendet werden oder spezielle Netzwerkanforderungen bestehen.
- Speichern und Verwalten von Netzwerken KCM Network Management speichert Netzwerkkonfigurationen für bekannte Netzwerke, sodass sich der Benutzer schnell und einfach wieder mit ihnen verbinden kann. Diese Funktion ist besonders nützlich, wenn Benutzer regelmäßig zwischen verschiedenen Netzwerken wechseln (z.B. zwischen Heim-, Arbeits- und öffentlichen Netzwerken).
- Sicherheitseinstellungen
- WLAN-Verschlüsselung: Für drahtlose Netzwerke bietet das Tool Unterstützung für verschiedene Sicherheitsprotokolle wie WPA2, WPA3, WEP und offene Netzwerke. Benutzer können den Sicherheitsschlüssel eingeben und das Tool speichert diese Informationen sicher, um zukünftige Verbindungen zu erleichtern.
- VPN-Sicherheit: Für VPN-Verbindungen bietet KCM Network Management verschiedene Sicherheitsoptionen wie Zertifikate, Benutzernamen und Passwörter oder Token-basierte Authentifizierung.
- Erweiterte Netzwerkfunktionen KCM Network Management bietet auch erweiterte Funktionen für fortgeschrittene Benutzer, die komplexe Netzwerkkonfigurationen benötigen:
- IPv4- und IPv6-Unterstützung: Benutzer können sowohl IPv4- als auch IPv6-Adressen konfigurieren und zwischen verschiedenen Protokollen wechseln, je nach Netzwerkanforderungen.
- Routing-Konfiguration: Das Tool erlaubt Benutzern, manuelle Routing-Tabelleinstellungen vorzunehmen, um spezielle Routen festzulegen oder das Verhalten von Paketen im Netzwerk zu steuern.
- QoS und Bandbreitenbeschränkungen: Benutzer können Quality of Service (QoS) oder Bandbreitenbeschränkungen festlegen, um die Netzwerknutzung effizienter zu verwalten.
- Benachrichtigung und Status KCM Network Management ist in die KDE-Benachrichtigungsleiste integriert. Dies ermöglicht es dem Benutzer, den Status der Netzwerkverbindung jederzeit zu überwachen und schnell auf Verbindungsprobleme oder Änderungen zu reagieren. Typische Benachrichtigungen umfassen:
- Signalverlust oder -wiederherstellung bei WLAN-Verbindungen
- Informationen zu neuen verfügbaren Netzwerken
- Fehler bei der Verbindung zu einem Netzwerk
- Unterstützung für verschiedene Netzwerkschnittstellen KCM Network Management unterstützt eine breite Palette von Netzwerkschnittstellen, darunter:
- Ethernet-Schnittstellen für kabelgebundene Netzwerke
- WLAN-Schnittstellen für drahtlose Verbindungen
- Modems und mobile Breitbandgeräte
- Virtuelle Netzwerkschnittstellen wie VPN-Adapter
- Schnittstellen mit NetworkManager KCM Network Management ist ein Frontend für NetworkManager, den Standard-Netzwerkdienst, der unter vielen Linux-Distributionen verwendet wird. NetworkManager übernimmt die eigentliche Verwaltung der Netzwerkverbindungen, während KCM Network Management als grafische Benutzeroberfläche dient, um die Konfiguration für den Benutzer zu vereinfachen.
- Protokollierungsfunktionen KCM Network Management bietet auch grundlegende Protokollierungsfunktionen, die es dem Benutzer ermöglichen, Netzwerkaktivitäten und Fehler zu überwachen. Dies ist nützlich, wenn es darum geht, Verbindungsprobleme zu diagnostizieren oder den Netzwerkverkehr zu analysieren.
Integration in KDE Plasma
Als Teil der KDE-Plasma-Desktopumgebung fügt sich KCM Network Management nahtlos in die KDE-Systemeinstellungen ein und bietet eine einheitliche Benutzererfahrung. Es arbeitet eng mit anderen KDE-Anwendungen zusammen, wie dem Plasma Network Applet, das sich in der Systemleiste befindet und schnellen Zugriff auf verfügbare Netzwerkverbindungen bietet.Installation
In den meisten Linux-Distributionen, die KDE Plasma verwenden, ist KCM Network Management standardmäßig vorinstalliert. Es ist über die KDE-Systemeinstellungen unter dem Punkt „Netzwerk“ zu finden. In einigen Fällen kann es jedoch manuell installiert werden, z.B. mit: sudo apt install plasma-nmZusammenfassung der Funktionen von KCM Network Management:
- Verwaltung von verschiedenen Netzwerktypen (WLAN, Ethernet, VPN, mobile Breitbandverbindungen)
- Einfache grafische Benutzeroberfläche zur Konfiguration und Verwaltung von Netzwerkverbindungen
- Automatische oder manuelle Netzwerkkonfiguration
- Speicherung von bekannten Netzwerken und Sicherheitseinstellungen
- Unterstützung für erweiterte Funktionen wie IPv6, manuelles Routing und VPN
- Nahtlose Integration in KDE Plasma und Verwendung von NetworkManager als Backend
Voraussetzungen
- KDE Plasma Desktop muss installiert sein.
- KCM Network Management sollte konfiguriert sein (es ist normalerweise in KDE Plasma vorinstalliert).
- Ein funktionierender Router oder Switch für die Verbindung der Geräte in einem lokalen Netzwerk.
- Ethernet-Kabel oder WLAN-fähige Geräte für die Verbindung.
Schritt 1: Öffnen des KCM Network Management Tools
- Klicke auf das KDE-Menü (Kickoff) und gehe zu den Systemeinstellungen.
- In den Systemeinstellungen findest du den Abschnitt Netzwerk. Klicke darauf und wähle Verbindungen oder „Netzwerkverwaltung“ aus. Dies öffnet die KCM Network Management-Oberfläche.
Schritt 2: Konfigurieren einer Ethernet-Verbindung (kabelgebundenes Netzwerk)
Wenn du eine kabelgebundene Verbindung einrichten möchtest, folge diesen Schritten:- Ethernet-Kabel anschließen: Verbinde deinen Computer mit einem Router, Switch oder direkt mit einem anderen Computer über ein Ethernet-Kabel.
- KCM Network Management sollte die Verbindung automatisch erkennen und anzeigen.
- Wenn DHCP aktiviert ist (dies ist bei den meisten Routern der Fall), erhält dein Computer automatisch eine IP-Adresse und ist mit dem Netzwerk verbunden.
- Falls DHCP nicht aktiviert ist, musst du die IP-Adressen manuell konfigurieren.
- Manuelle Konfiguration (statische IP-Adressen):
- Klicke auf das Zahnrad-Symbol neben der Ethernet-Verbindung, die du konfigurieren möchtest.
- Gehe zu IPv4 Einstellungen.
- Wähle „Manuell“ anstelle von „Automatisch (DHCP)“.
- Gib eine statische IP-Adresse, Subnetzmaske und ein Gateway ein, z.B.:
- IP-Adresse:
192.168.1.10(eine IP-Adresse im Subnetz deines Routers) - Subnetzmaske:
255.255.255.0 - Gateway:
192.168.1.1(dies ist in der Regel die IP-Adresse deines Routers)
- IP-Adresse:
- Optional: DNS-Server eintragen, z.B.
8.8.8.8für den Google-DNS-Server. - Klicke auf OK, um die Änderungen zu speichern.
- Verbindung aktivieren: Stelle sicher, dass die Ethernet-Verbindung aktiviert ist. Sobald die Verbindung hergestellt ist, solltest du in der Lage sein, andere Geräte im Netzwerk zu erreichen.
Schritt 3: Konfigurieren einer WLAN-Verbindung (drahtloses Netzwerk)
Wenn du eine WLAN-Verbindung für dein lokales Netzwerk einrichten möchtest:- WLAN aktivieren: Falls dein Gerät über WLAN verfügt, solltest du oben in der KCM Network Management-Schnittstelle eine Liste der verfügbaren drahtlosen Netzwerke sehen.
- Mit dem Router verbinden: Klicke auf den Namen deines WLAN-Netzwerks (SSID) in der Liste.
- Gib das WLAN-Passwort ein, falls das Netzwerk gesichert ist (WPA/WPA2).
- Klicke auf Verbinden. KCM Network Management verbindet dein Gerät automatisch mit dem drahtlosen Netzwerk und bezieht eine IP-Adresse über DHCP.
- Statische IP-Adresse für WLAN:
- Wenn du eine statische IP-Adresse für dein WLAN-Netzwerk konfigurieren möchtest, klicke auf das Zahnrad-Symbol neben der WLAN-Verbindung.
- Gehe zu IPv4 Einstellungen und wähle „Manuell“.
- Gib eine IP-Adresse, Subnetzmaske und ein Gateway ein (ähnlich wie bei der Ethernet-Verbindung).
- Speichere die Einstellungen und verbinde dich erneut mit dem Netzwerk.
Schritt 4: Überprüfen der Netzwerkverbindung
- Überprüfe die Verbindung: Sobald dein Computer mit dem lokalen Netzwerk verbunden ist, kannst du die Verbindung überprüfen, indem du einen anderen Computer oder ein Gerät im Netzwerk anpingst:
- Öffne ein Terminal und führe den Befehl aus:
- Ersetze
192.168.1.1durch die IP-Adresse deines Routers oder eines anderen Geräts im lokalen Netzwerk. - Wenn der Ping erfolgreich ist, sind die Geräte miteinander verbunden und können kommunizieren.
Schritt 5: Dateifreigabe und weitere Dienste im lokalen Netzwerk einrichten
Nachdem die Netzwerkverbindung steht, kannst du Dienste wie Dateifreigabe oder Druckerfreigabe im lokalen Netzwerk einrichten:- Dateifreigabe: Du kannst Samba (für Windows-Kompatibilität) oder NFS (für Linux-Dateifreigabe) verwenden, um Dateien zwischen Geräten im lokalen Netzwerk zu teilen.
- Installiere Samba auf deinem System:
- Konfiguriere dann deine Freigaben in der Datei
/etc/samba/smb.confoder über die grafischen Tools in den KDE-Systemeinstellungen. - Druckerfreigabe: Wenn du einen Drucker hast, kannst du diesen im lokalen Netzwerk freigeben, sodass andere Geräte darauf zugreifen können. Verwende dazu das CUPS-System (Common Unix Printing System).
Schritt 6: Einrichten eines VPN für erweiterte Sicherheit (optional)
Falls du dein lokales Netzwerk über das Internet absichern oder von externen Standorten darauf zugreifen möchtest, kannst du einen VPN-Server (Virtual Private Network) einrichten. Mit KCM Network Management kannst du OpenVPN oder andere VPN-Protokolle konfigurieren, um sichere Verbindungen zwischen Geräten herzustellen.Schritt 7: Netzwerkstatus überwachen und verwalten
- Verbindungsstatus überwachen: Über das KCM Network Management Applet (in der KDE-Systemleiste) kannst du jederzeit den Status deiner Netzwerkverbindungen überwachen. Hier siehst du die Signalstärke von WLAN-Netzwerken, die IP-Adresse deines Geräts und den Verbindungsstatus.
- Neue Verbindungen hinzufügen oder entfernen: Du kannst jederzeit neue Verbindungen hinzufügen, bestehende Verbindungen ändern oder löschen. Dies ist nützlich, wenn du zwischen verschiedenen Netzwerken wechselst oder ein neues lokales Netzwerk hinzufügst.
Zusammenfassung der Schritte:
- Öffne die KDE-Systemeinstellungen und gehe zu Netzwerkverwaltung.
- Schließe dein Gerät über Ethernet oder WLAN an dein lokales Netzwerk an.
- Verwende DHCP für automatische IP-Adressen oder richte statische IP-Adressen manuell ein.
- Überprüfe die Verbindung mit dem Netzwerk, indem du andere Geräte pingst.
- Richte zusätzliche Dienste wie Dateifreigabe oder Druckerfreigabe ein.
- Optional: Konfiguriere ein VPN für erweiterte Netzwerksicherheit.
Mehr Videos findet man auf meinem Youtube Kanal linuxcoach:
https://www.youtube.com/@linuxcoach
Ein weiterer Interessanter Artikel zu diesem Thema:
https://computer-experte.ch/g4music/
