17 EndeavourOS Tools
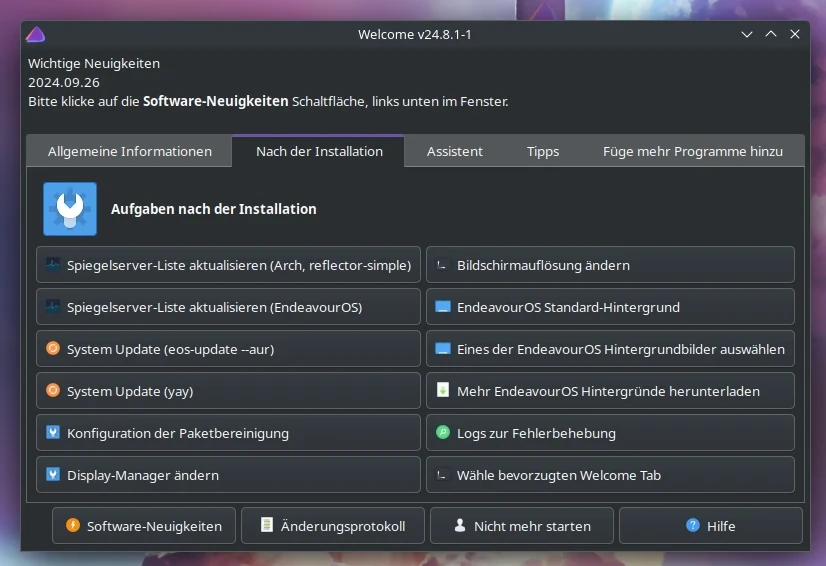
17 EndeavourOS Tools
EndeavourOS bringt eine Reihe von eigenen Tools mit, die das Systemmanagement, die Konfiguration und die tägliche Nutzung vereinfachen. Diese Tools sind darauf ausgelegt, sowohl neuen als auch erfahrenen Benutzern zu helfen, das Beste aus ihrem Arch-basierten System herauszuholen. Einige der wichtigsten Tools umfassen AKM, eos-welcome, eos-update-notifier und viele weitere, die im Folgenden beschrieben werden.
1. AKM
AKM (Arch Kernel Manager) ist ein grafisches Tool, das speziell für EndeavourOS entwickelt wurde. Es ermöglicht die Verwaltung mehrerer Kernel auf einfache Weise. Mit AKM können Benutzer verschiedene Kernel-Versionen installieren, entfernen und zwischen ihnen wechseln, ohne komplexe Befehle in der Kommandozeile eingeben zu müssen. Dies ist besonders nützlich, wenn man mit unterschiedlichen Kernel-Versionen experimentieren oder zu einer stabilen Version zurückkehren möchte.
Verwendung von AKM
1. Installation: AKM ist in den meisten EndeavourOS-Installationen standardmäßig vorhanden. Sollte es fehlen, kannst du es mit pacman installieren:
sudo pacman -S akm
2. Starten von AKM: AKM ist eine grafische Anwendung. Du kannst es über das Anwendungsmenü deiner Desktop-Umgebung starten oder im Terminal ausführen:
akm
3. Kernel-Management:
Installieren eines Kernels: AKM zeigt eine Liste verfügbarer Kernel-Versionen an (z. B. den LTS-Kernel, den Zen-Kernel oder andere Arch-Kernel). Um einen Kernel zu installieren, wähle die gewünschte Version aus und klicke auf Install.
Entfernen eines Kernels: Bereits installierte Kernel werden ebenfalls angezeigt. Du kannst jeden Kernel, den du nicht mehr benötigst, durch Auswahl und Klick auf Remove deinstallieren.
Wechseln des Kernels: AKM bietet eine Übersicht über die installierten Kernel. Beim nächsten Neustart kannst du im Bootloader (GRUB) den gewünschten Kernel auswählen.
4. Neustart erforderlich: Nach der Installation eines neuen Kernels oder der Entfernung eines bestehenden Kernels ist ein Neustart erforderlich, damit die Änderungen wirksam werden.
5. Verwaltung des LTS-Kernels: Viele Benutzer installieren den Long-Term-Support (LTS)-Kernel als Fallback, um bei Problemen mit neueren Kernel-Versionen stabil zu bleiben. AKM ermöglicht die einfache Installation und Verwaltung des LTS-Kernels.
AKM macht es für EndeavourOS-Benutzer sehr einfach, verschiedene Kernel-Versionen zu installieren und zu verwalten, ohne sich mit komplexen Terminal-Befehlen beschäftigen zu müssen. Es bietet eine benutzerfreundliche Oberfläche für die Kernel-Verwaltung und gibt Nutzern die Flexibilität, jederzeit zwischen verschiedenen Kernel-Versionen zu wechseln.
2. welcome
Das Welcome-Tool ist eine grafische Anwendung, die speziell für EndeavourOS entwickelt wurde, um neuen Benutzern den Einstieg in das System zu erleichtern. Es wird direkt nach der ersten Anmeldung gestartet und bietet eine Sammlung nützlicher Funktionen und Links, die den Einrichtungsprozess und die Verwaltung des Systems vereinfachen. Das Welcome-Tool unterstützt Benutzer bei grundlegenden Aufgaben wie Systemaktualisierungen, der Installation zusätzlicher Software, dem Zugriff auf Dokumentationen und Community-Ressourcen sowie der Auswahl von Spiegelservern.
Verwendung von Welcome
1. Starten des Welcome-Tools:
Das Welcome-Tool startet automatisch nach der ersten Anmeldung oder nach jedem Neustart, es sei denn, der Benutzer deaktiviert es. Du kannst es auch manuell starten, indem du es über das Anwendungsmenü oder das Terminal ausführst:
eos-welcome
2. Funktionen im Welcome-Tool:
System aktualisieren: Es gibt eine Schaltfläche, um das System sofort zu aktualisieren. Durch einen Klick wird der Paketmanager (
pacman) gestartet und lädt alle verfügbaren Updates herunter.Zusätzliche Software installieren: Über den Reiter „Add More Apps“ bietet das Tool eine einfache Möglichkeit, zusätzliche Softwarepakete (wie Browser, Tools oder Office-Anwendungen) zu installieren.
Reflector-Simple starten: Mit dieser Funktion kannst du die besten Paketspiegel (Mirrors) für dein System auswählen, um schnellere Downloads zu gewährleisten.
Ansehen der Log-Dateien: Mit einem Klick kannst du System-Logs durchsuchen, um potenzielle Probleme nachzuvollziehen.
Hardware-Erkennung: Es bietet auch eine einfache Methode, die Hardware deines Systems zu analysieren und wichtige Informationen über die Komponenten anzuzeigen.
Zugang zur Dokumentation: Verlinkt zu offiziellen EndeavourOS-Dokumentationen, Wiki und Foren, um bei der Lösung von Problemen oder Fragen zu helfen.
Deaktivieren des Tools beim Start: Falls du das
Welcome-Tool nicht bei jedem Neustart sehen möchtest, kannst du es mit einem Klick deaktivieren.
3. Weitere nützliche Werkzeuge:
Desktop Environment Settings: Ermöglicht den Zugriff auf spezielle Einstellungen für die verwendete Desktop-Umgebung.
Tipps und Tricks: Bietet nützliche Informationen und Anleitungen für die tägliche Nutzung und Konfiguration von EndeavourOS.
Welcome ist ein praktisches Einstiegs- und Verwaltungstool für EndeavourOS, das neue Benutzer anleitet und erfahrenen Nutzern nützliche Funktionen zur Verfügung stellt, um ihr System effizient zu verwalten. Es vereinfacht viele wichtige Aufgaben direkt nach der Installation.
3. eos-update-notifier
Das Tool eos-update-notifier ist ein Update-Benachrichtigungssystem, das speziell für EndeavourOS entwickelt wurde. Es informiert Benutzer automatisch, wenn neue Updates für das System oder installierte Pakete verfügbar sind. Es bietet eine grafische Benachrichtigung und kann so konfiguriert werden, dass es in regelmäßigen Intervallen nach Updates sucht, damit das System stets auf dem neuesten Stand bleibt.
Verwendung von eos-update-notifier
1. Installation: In den meisten EndeavourOS-Installationen ist eos-update-notifier bereits vorinstalliert. Falls nicht, kannst du es mit dem Paketmanager pacman installieren:
sudo pacman -S eos-update-notifier
2. Automatischer Start: Nach der Installation startet eos-update-notifier automatisch im Hintergrund, sobald der Benutzer sich anmeldet. Es prüft periodisch, ob Systemupdates verfügbar sind, und zeigt eine Benachrichtigung an, wenn neue Updates bereitstehen.
3. Manuelle Konfiguration: Die Update-Benachrichtigungen können durch Bearbeiten der Konfigurationsdateien angepasst werden:
Die Hauptkonfigurationsdatei befindet sich in
/etc/eos-update-notifier.conf. Um sie zu bearbeiten, kannst du den folgenden Befehl verwenden:sudo nano /etc/eos-update-notifier.conf
Hier kannst du einstellen, wie oft nach Updates gesucht werden soll (z. B. täglich, wöchentlich) und ob Systemupdates automatisch oder manuell installiert werden sollen.
Du kannst auch festlegen, ob die Benachrichtigung in der grafischen Oberfläche (Desktop) angezeigt oder nur in der Terminal-Sitzung erfolgen soll.
4. Intervall ändern: In der Konfigurationsdatei kannst du das Überprüfungsintervall für Updates ändern. Beispielsweise kannst du es so einstellen, dass der Updater täglich nach neuen Updates sucht:
CHECK_INTERVAL=“daily“
5. Benachrichtigung deaktivieren: Wenn du keine Benachrichtigungen mehr erhalten möchtest, kannst du das Tool deaktivieren, indem du es aus den Autostart-Einstellungen deiner Desktop-Umgebung entfernst oder die Benachrichtigungsfunktion in der Konfiguration ausschaltest.
6. Aktualisierung durchführen: Sobald eine Benachrichtigung erscheint, kannst du das System mit dem gewohnten pacman-Befehl aktualisieren:
sudo pacman -Syu
eos-update-notifier ist ein praktisches Tool für EndeavourOS, das sicherstellt, dass dein System immer auf dem neuesten Stand bleibt, ohne dass du regelmäßig manuell nach Updates suchen musst. Es bietet Flexibilität in der Konfiguration und hilft dabei, Sicherheits- und Funktionsupdates nicht zu verpassen.
4. eos-log-tool
eos-log-tool ist ein praktisches Diagnosetool, das speziell für EndeavourOS entwickelt wurde. Es hilft Benutzern, Systemprotokolle und Log-Dateien zu durchsuchen, um Probleme zu identifizieren oder wichtige Informationen über das System zu sammeln. Mit einer benutzerfreundlichen grafischen Oberfläche ermöglicht das Tool eine einfache Analyse der Protokolle, was besonders nützlich ist, wenn man nach Fehlern oder ungewöhnlichem Verhalten im System sucht.
Verwendung von eos-log-tool
1. Installation: Das eos-log-tool ist in der Regel vorinstalliert, wenn du EndeavourOS verwendest. Falls es nicht installiert ist, kannst du es über den Paketmanager pacman installieren:
sudo pacman -S eos-log-tool
2. Starten des Tools: Du kannst das Tool über das Anwendungsmenü deiner Desktop-Umgebung starten oder im Terminal den folgenden Befehl ausführen:
eos-log-tool
3. Navigieren durch die Protokolle: Nach dem Start bietet das Tool eine grafische Oberfläche, in der du verschiedene Protokolle durchsuchen kannst. Die wichtigsten Funktionen sind:
Log-Dateien anzeigen: Du kannst gängige Log-Dateien wie
journalctl,syslog,Xorg, und andere spezifische Log-Dateien auswählen und deren Inhalt anzeigen lassen.Filteroptionen: Das Tool bietet Filtermöglichkeiten, um nur relevante Einträge anzuzeigen. Du kannst nach Schlüsselwörtern, Datumsbereichen oder Prioritätsleveln filtern.
4. Protokolle speichern und exportieren: Falls du eine Analyse durchführen oder die Protokolle mit jemandem teilen möchtest, kannst du die Log-Dateien exportieren. Es gibt normalerweise eine Export-Option, um die angezeigten Protokolle in eine Textdatei zu speichern.
5. Fehlerdiagnose: Wenn du auf ein Problem stößt, kannst du mithilfe des Tools nach spezifischen Fehlermeldungen oder Warnungen suchen. Es hilft, Probleme schneller zu identifizieren, indem du durch die Log-Dateien navigierst.
6. Schnelle Systemdiagnose: Wenn du Hilfe benötigst, kannst du die relevanten Log-Daten exportieren und sie in Foren oder Community-Support-Plattformen teilen, um gezielte Hilfe zu erhalten.
eos-log-tool ist ein wertvolles Hilfsmittel für EndeavourOS-Benutzer, um ihre Systemprotokolle zu überwachen und zu analysieren. Es vereinfacht die Diagnose von Problemen, indem es eine benutzerfreundliche Oberfläche bietet, die das Durchsuchen und Filtern von Log-Dateien erleichtert.
5. eos-rankmirrors
eos-rankmirrors ist ein hilfreiches Tool für EndeavourOS, das Benutzern dabei hilft, die besten Paketspiegel (Mirrors) für ihre Region zu identifizieren und auszuwählen. Es analysiert die Geschwindigkeit und Verfügbarkeit der konfigurierten Spiegelserver und erstellt eine optimierte Liste, um sicherzustellen, dass Benutzer die schnellsten und zuverlässigsten Quellen für ihre Software-Updates und -Installationen verwenden. Dies kann die Download-Geschwindigkeit und die allgemeine Systemleistung erheblich verbessern.
Verwendung von eos-rankmirrors
1. Installation: eos-rankmirrors ist in der Regel bereits in EndeavourOS vorinstalliert. Sollte es nicht vorhanden sein, kannst du es über den Paketmanager pacman installieren:
sudo pacman -S eos-rankmirrors
2. Starten des Tools: Um eos-rankmirrors zu verwenden, öffne ein Terminal und führe den folgenden Befehl aus:
sudo eos-rankmirrors
3. Ranking der Mirrors: Das Tool wird nun die aktuell konfigurierten Mirrors in deiner /etc/pacman.d/endeavouros-mirrorlist-Datei testen. Es überprüft die Geschwindigkeit und Antwortzeiten der Spiegelserver und erstellt eine neue, optimierte Liste.
4. Auswählen von Parametern: Während des Tests kannst du eventuell bestimmte Parameter angeben, wie z.B.:
Anzahl der zu testenden Mirrors
Priorität von HTTPS-Servern
Zeitlimit für die Tests
Beispiel für die Verwendung mit Parametern:
sudo eos-rankmirrors -n 10
(Dies würde die schnellsten 10 Mirrors auswählen.)
5. Aktualisierung der Mirror-Liste: Nach Abschluss des Tests wird eos-rankmirrors die /etc/pacman.d/endeavouros-mirrorlist-Datei mit den optimierten Mirrors aktualisieren.
6. Synchronisierung der Paketdatenbank: Nachdem die Mirror-Liste aktualisiert wurde, ist es ratsam, die Paketdatenbank zu synchronisieren, um sicherzustellen, dass du die neuesten Informationen von den neuen Mirrors erhältst:
sudo pacman -Syy
7. Wiederholte Nutzung: Es ist empfehlenswert, eos-rankmirrors regelmäßig zu verwenden, um sicherzustellen, dass du immer die besten und schnellsten Mirrors nutzt, insbesondere nach größeren Updates oder Änderungen im Netzwerk.
eos-rankmirrors ist ein nützliches Tool für EndeavourOS-Benutzer, um die Effizienz ihrer Paketverwaltung zu steigern. Durch die Auswahl der schnellsten Mirrors wird die Download-Geschwindigkeit verbessert, was zu einem reibungsloseren Nutzungserlebnis führt.
6. Yay (AUR Helper)
yay (Yet Another Yaourt) ist ein beliebtes AUR-Helper-Tool für Arch Linux und seine Derivate wie EndeavourOS. Es dient dazu, Pakete sowohl aus den offiziellen Arch-Repositories als auch aus dem Arch User Repository (AUR) zu suchen, zu installieren, zu aktualisieren und zu verwalten. yay kombiniert die Funktionalität von pacman und einem AUR-Helfer, sodass Benutzer mit einem einzigen Tool Pakete aus beiden Quellen verwalten können.
Verwendung von yay
1. Installation: Auf EndeavourOS ist yay häufig bereits vorinstalliert. Sollte es nicht verfügbar sein, kannst du es mit pacman aus dem AUR installieren:
sudo pacman -S yay
2. Paketinstallation:
Um ein Paket zu installieren, verwende den Befehl yay gefolgt vom Paketnamen. yay sucht dabei sowohl in den offiziellen Arch-Repositories als auch im AUR nach dem Paket.
Beispiel:
yay -S paketname
yay fragt, ob du das Paket aus den offiziellen Repositories oder aus dem AUR installieren möchtest, falls es in beiden verfügbar ist.
3. Paketaktualisierung:
Um dein System einschließlich der Pakete aus dem AUR zu aktualisieren, verwende:
yay -Syu
Dies aktualisiert sowohl die offiziellen Pakete als auch AUR-Pakete in einem Durchlauf.
4. Paketsuche:
Um ein Paket zu suchen, kannst du yay mit dem Suchbegriff verwenden. Das Tool durchsucht sowohl die offiziellen Repositories als auch das AUR:
yay -Ss suchbegriff
Es zeigt eine Liste von Paketen, die dem Suchbegriff entsprechen, zusammen mit einer kurzen Beschreibung.
5. Paketentfernung:
Um ein Paket zu deinstallieren, kannst du den Standard pacman-Befehl über yay verwenden:
yay -Rns paketname
Dies entfernt das Paket sowie alle nicht mehr benötigten Abhängigkeiten.
6. AUR-Pakete neu erstellen:
Um AUR-Pakete neu zu bauen, falls du lokale Änderungen machen möchtest oder die Binärversion veraltet ist, kannst du den folgenden Befehl verwenden:
yay -G paketname
Dies lädt die Build-Dateien des Pakets herunter, sodass du das Paket manuell bauen kannst.
7. Hilfe anzeigen:
Um eine Liste der verfügbaren Befehle und Optionen anzuzeigen, kannst du:
yay –help
yay ist ein leistungsstarker und benutzerfreundlicher Paketmanager, der die Verwaltung von Paketen aus den offiziellen Repositories und dem AUR vereinfacht. Es ermöglicht eine schnelle Installation, Suche und Aktualisierung von Software und bietet eine hervorragende Integration für Arch-basierte Systeme wie EndeavourOS.
7. nvidia-inst
nvidia-inst ist ein einfach zu verwendendes Tool für EndeavourOS, das die Installation und Verwaltung von NVIDIA-Grafiktreibern erleichtert. Es wurde entwickelt, um Benutzern zu helfen, die passenden Treiber für ihre NVIDIA-Grafikkarten schnell zu installieren, einschließlich der notwendigen Abhängigkeiten und Konfigurationen. Das Tool bietet sowohl eine grafische Benutzeroberfläche als auch die Möglichkeit, über das Terminal zu arbeiten, was es flexibel und benutzerfreundlich macht.
Verwendung von nvidia-inst
1. Installation: In der Regel ist nvidia-inst in EndeavourOS vorinstalliert. Falls es nicht vorhanden ist, kannst du es mit pacman installieren:
sudo pacman -S nvidia-inst
2. Starten des Tools: Du kannst nvidia-inst über das Anwendungsmenü oder über das Terminal starten:
nvidia-inst
3. Treiberinstallation: Nach dem Start zeigt nvidia-inst eine Benutzeroberfläche an, in der du die verfügbaren NVIDIA-Treiber sehen kannst. Hier sind die Schritte zur Installation:
Treiber auswählen: Wähle die passende Treiberversion für deine NVIDIA-Grafikkarte aus. Das Tool bietet in der Regel die neuesten stabilen Treiber sowie zusätzliche Optionen wie die LTS-Version (Long Term Support).
Installation durchführen: Klicke auf die Schaltfläche zur Installation.
nvidia-instkümmert sich um die Installation des Treibers sowie um alle erforderlichen Abhängigkeiten.
4. Konfiguration: Nach der Installation wird nvidia-inst dich möglicherweise auffordern, die Konfiguration für den X-Server zu aktualisieren. Dies geschieht in der Regel automatisch, aber das Tool bietet auch die Möglichkeit, manuelle Anpassungen vorzunehmen, falls erforderlich.
5. Neustart des Systems: Nach der erfolgreichen Installation des Treibers solltest du dein System neu starten, damit die Änderungen wirksam werden. Du kannst dies über das Terminal tun:
sudo reboot
6. Überprüfen der Installation: Nach dem Neustart kannst du überprüfen, ob der NVIDIA-Treiber erfolgreich installiert wurde, indem du den folgenden Befehl im Terminal ausführst:
nvidia-smi
Dies zeigt Informationen über deine NVIDIA-Grafikkarte und die installierte Treiberversion an.
nvidia-inst ist ein praktisches und benutzerfreundliches Tool für EndeavourOS-Benutzer, das die Installation und Verwaltung von NVIDIA-Grafiktreibern vereinfacht. Es bietet sowohl grafische als auch terminalbasierte Optionen und stellt sicher, dass die Treiber korrekt installiert und konfiguriert sind, um die Leistung der NVIDIA-Grafikhardware optimal zu nutzen.
8. eos-packagelist
eos-packagelist ist ein nützliches Tool für EndeavourOS, das es Benutzern ermöglicht, eine Liste ihrer installierten Pakete zu erstellen und zu verwalten. Es bietet die Möglichkeit, die installierten Pakete einfach zu exportieren, zu importieren oder zu vergleichen, was besonders hilfreich ist, wenn Benutzer ihre Softwareumgebung auf mehreren Systemen synchronisieren oder bei einer Neuinstallation von EndeavourOS dieselben Pakete wiederherstellen möchten.
Verwendung von eos-packagelist
1. Installation: In der Regel ist eos-packagelist bereits in EndeavourOS vorinstalliert. Sollte es fehlen, kannst du es über den Paketmanager pacman installieren:
sudo pacman -S eos-packagelist
2. Erstellen einer Paketliste: Um eine Liste der derzeit installierten Pakete zu erstellen, öffne ein Terminal und führe den folgenden Befehl aus:
eos-packagelist –list > packagelist.txt
Dieser Befehl erstellt eine Liste der installierten Pakete und speichert sie in einer Datei.
3. Hilfe anzeigen: Um eine Liste der verfügbaren Optionen und eine kurze Hilfe zur Verwendung des Tools anzuzeigen, kannst du den folgenden Befehl verwenden:
eos-packagelist -h
9. eos-apps-info
eos-apps-info ist ein praktisches Tool für EndeavourOS, das detaillierte Informationen über installierte Anwendungen und Pakete bereitstellt. Es bietet Benutzern eine übersichtliche und benutzerfreundliche Möglichkeit, Informationen zu Softwareanwendungen zu erhalten, einschließlich deren Versionen, Beschreibungen und Installationsstatus. Dieses Tool ist besonders nützlich für Benutzer, die mehr über die installierten Anwendungen erfahren oder nach spezifischen Programmen suchen möchten.
Verwendung von eos-apps-info
1. Installation: In der Regel ist eos-apps-info bereits in EndeavourOS vorinstalliert. Wenn es nicht vorhanden ist, kannst du es über den Paketmanager pacman installieren:
sudo pacman -S eos-apps-info
2. Starten des Tools: Um eos-apps-info zu verwenden, kannst du es über das Anwendungsmenü deiner Desktop-Umgebung oder direkt im Terminal starten:
eos-apps-info
3. Anwendungsinformationen abrufen:
Nach dem Start zeigt das Tool eine Liste der installierten Anwendungen an. Du kannst die Liste durchblättern und verschiedene Anwendungen auswählen, um spezifische Informationen zu erhalten.
Für jede Anwendung werden Details wie der Name, die Version, die Beschreibung und der Installationsstatus angezeigt.
4. Details zu einer Anwendung anzeigen: Wenn du auf eine Anwendung klickst, erhältst du weitere Informationen, darunter:
Beschreibung der Anwendung
Abhängigkeiten
Lizenzinformationen
Installationsdatum
5. Verwendung im Terminal: Zusätzlich zur grafischen Benutzeroberfläche kannst du auch die Kommandozeilenoptionen von eos-apps-info nutzen, um Informationen über eine spezifische Anwendung zu erhalten. Dies kannst du tun, indem du den folgenden Befehl verwendest:
eos-apps-info <paketname>
Ersetze <paketname> durch den Namen des Pakets, über das du Informationen erhalten möchtest.
7. Hilfe anzeigen: Um eine Übersicht über die verfügbaren Optionen zu erhalten, kannst du die Hilfe mit folgendem Befehl anzeigen:
eos-apps-info –help
eos-apps-info ist ein nützliches Tool für EndeavourOS-Benutzer, das eine einfache Möglichkeit bietet, Informationen über installierte Anwendungen zu erhalten. Mit seinen Funktionen zur Anwendungssuche und detaillierten Anzeigemöglichkeiten hilft es Benutzern, ihre Softwareumgebung besser zu verwalten und informierte Entscheidungen über ihre installierten Anwendungen zu treffen.
10. eos-shifttime
eos-shifttime ist ein Tool von EndeavourOS, das es Benutzern ermöglicht, schnell und einfach das Zeitformat und die Zeiteinstellungen auf ihrem System zu korrigieren oder anzupassen. Es wird hauptsächlich verwendet, um Probleme zu beheben, die auftreten können, wenn das System die Zeit falsch anzeigt, insbesondere bei der Dual-Boot-Nutzung von Linux und Windows. Oft entstehen Zeitabweichungen durch die unterschiedliche Handhabung der Hardware-Uhr (RTC) in verschiedenen Betriebssystemen.
Verwendung von eos-shifttime
1. Installation: Das Tool ist vorinstalliert auf EndeavourOS.
2. Starten des Tools: Du kannst eos-shifttime direkt im Terminal ausführen, indem du folgenden Befehl eingibst:
eos-shifttime
3. Zeiteinstellungen ändern:
Beim Start des Tools wird dir eine einfache Auswahlmöglichkeit präsentiert, um zwischen UTC (Universal Time Coordinated) und lokaler Zeit zu wechseln. Dies ist besonders nützlich, wenn du Linux und Windows im Dual-Boot verwendest, da Windows standardmäßig die Hardware-Uhr auf lokale Zeit einstellt, während Linux oft UTC verwendet.
Wähle die gewünschte Option aus, um die Zeit auf deinem System entsprechend anzupassen.
4. Anzeigen der aktuellen Zeiteinstellungen:
Du kannst auch die aktuellen Einstellungen für die Hardware-Uhr deines Systems überprüfen und sehen, ob sie auf UTC oder lokale Zeit eingestellt ist.
5. Hilfe anzeigen: Um mehr über die verfügbaren Optionen zu erfahren, kannst du die Hilfefunktion des Tools aufrufen:
eos-shifttime –help
eos-shifttime ist ein einfaches, aber sehr nützliches Tool für Benutzer, die sicherstellen möchten, dass ihre Zeit- und Datumsangaben korrekt sind, insbesondere in Dual-Boot-Szenarien mit Windows. Es erleichtert das Umschalten zwischen den Zeiteinstellungen und behebt dadurch typische Zeitabweichungen.
11. eos-quickstart
eos-quickstart ist ein benutzerfreundliches Tool von EndeavourOS, das die Einrichtung von häufig verwendeten Anwendungen und Systemkonfigurationen nach einer frischen Installation erleichtert. Es bietet eine grafische Oberfläche, über die Benutzer bequem wichtige Softwarepakete auswählen und installieren können. Dieses Tool ist ideal für neue Benutzer, um ihr System schnell funktionsfähig zu machen, und für erfahrene Benutzer, um ihre bevorzugten Programme zügig zu installieren.
Verwendung von eos-quickstart
1. Installation: eos-quickstart ist in der Regel bereits vorinstalliert. Falls es nicht vorhanden ist, kannst du es über den Paketmanager pacman installieren:
sudo pacman -S eos-quickstart
2. Starten des Tools: Um eos-quickstart zu starten, öffne das Anwendungsmenü und wähle es dort aus, oder starte es über das Terminal mit folgendem Befehl:
eos-quickstart
3. Anwendungen auswählen:
Nach dem Start öffnet sich eine grafische Benutzeroberfläche, in der eine Liste von Kategorien und Anwendungen angezeigt wird, die häufig nach einer frischen Installation benötigt werden.
Kategorien können Anwendungen wie Browser, Texteditoren, Multimedia-Tools, Entwicklungs Werkzeuge und mehr umfassen.
Du kannst einfach durch die Listen scrollen und die Anwendungen auswählen, die du installieren möchtest.
4. Installation starten:
Nachdem du die gewünschten Programme ausgewählt hast, klicke auf die Schaltfläche zum Starten der Installation. eos-quickstart verwendet pacman, um die Pakete aus den Arch-Repositories oder dem AUR (Arch User Repository) zu installieren.
Das Tool zeigt den Fortschritt an, während die Pakete installiert werden.
5. Anpassung von Systemoptionen:
Neben der Installation von Anwendungen bietet eos-quickstart auch die Möglichkeit, einige Systemoptionen anzupassen, wie zum Beispiel die Aktivierung von Repositories oder das Einrichten bestimmter Standardprogramme.
6. Nach der Installation:
Sobald die Installation abgeschlossen ist, sind die gewählten Programme auf deinem System verfügbar. Du kannst sie über das Startmenü oder über das Terminal ausführen.
eos-quickstart vereinfacht den Einrichtungsprozess erheblich, indem es Benutzer durch eine leicht verständliche Oberfläche führt, mit der sie gängige Softwarepakete schnell und unkompliziert installieren können. Es spart Zeit und Aufwand, besonders nach einer Neuinstallation, indem es die notwendigsten Anwendungen bündelt und zum einfachen Setup anbietet.
12. eos-dracut
Das Tool eos-dracut ist ein Paket in der Linux-Distribution EndeavourOS, das auf Dracut basiert, einem alternativen initramfs-Generator. Dracut erstellt die initiale Ramdisk (initramfs), die beim Start des Systems verwendet wird, um das Root-Dateisystem zu laden. Im Gegensatz zu anderen Tools wie mkinitcpio, verwendet dracut eine modulare und flexible Architektur, um eine minimalistische und anpassbare Boot-Umgebung zu generieren. eos-dracut ist die speziell für EndeavourOS angepasste Version dieses Tools.
Verwendung von eos-dracut
1. Installation: Falls eos-dracut nicht vorinstalliert ist, kannst du es mit pacman installieren:
sudo pacman -S eos-dracut
2. Erstellen einer neuen initramfs: Um eine neue initramfs zu generieren (zum Beispiel nach einem Kernel-Update oder Konfigurationsänderungen), wird folgender Befehl verwendet:
sudo dracut –force
Der Schalter --force erzwingt das Überschreiben bestehender initramfs-Dateien.
3. Anpassung der initramfs: Dracut bietet die Möglichkeit, verschiedene Module und Optionen für die initramfs zu verwenden. Du kannst zum Beispiel bestimmte Module beim Erstellen ein- oder ausschließen:
sudo dracut –add-modules „modulname“ –force
4. Verwendung im Bootprozess: Nach dem Erstellen wird die neue initramfs automatisch beim nächsten Neustart des Systems verwendet, um das Root-Dateisystem zu laden.
eos-dracut bietet eine alternative Methode, initramfs zu erstellen, und wird bevorzugt, wenn mehr Flexibilität oder spezielle Anpassungen im Boot-Prozess gewünscht werden.
13. Endeavouros-keyring
Das Tool endeavouros-keyring ist ein wichtiges Paket in der Linux-Distribution EndeavourOS, das die öffentlichen GPG-Schlüssel enthält. Diese Schlüssel werden verwendet, um die Integrität und Authentizität der Pakete, die aus den EndeavourOS-Repositorys stammen, zu überprüfen. Durch diese Schlüssel kann der Paketmanager sicherstellen, dass die heruntergeladenen Pakete echt und nicht manipuliert sind.
Verwendung von endeavouros-keyring
1. Installation des Keyrings: In der Regel wird das Paket automatisch installiert, wenn man EndeavourOS verwendet. Falls es manuell installiert werden muss, kann man es mit dem Paketmanager pacman installieren:
sudo pacman -S endeavouros-keyring
2. Aktualisieren des Keyrings: Falls es Probleme mit dem Schlüsselbund gibt oder die Schlüssel veraltet sind, kann man das Keyring-Paket neu installieren oder die Schlüssel aktualisieren:
sudo pacman -Sy endeavouros-keyring
3. Schlüsselprobleme beheben: Bei Fehlern wie „ungültiger oder beschädigter Schlüsselring“ kann das Zurücksetzen und Aktualisieren des Schlüsselrings helfen:
sudo pacman-key –init
sudo pacman-key –populate endeavouros
Das Tool stellt sicher, dass alle EndeavourOS-Pakete sicher und vertrauenswürdig sind, und wird im Hintergrund vom Paketmanager verwaltet.
14. endeavouros-theming
Das Paket endeavouros-theming enthält die offiziellen grafischen Designs, Icons, Themes und Anpassungen für die Linux-Distribution EndeavourOS. Es sorgt dafür, dass EndeavourOS ein einheitliches und ansprechend gestaltetes Desktop-Erlebnis bietet, unabhängig davon, welche Desktop-Umgebung verwendet wird. Das Paket beinhaltet speziell angepasste Hintergründe, GTK-Themes, Icons und Konfigurationen, die den Look und das Branding von EndeavourOS widerspiegeln.
Verwendung von endeavouros-theming
1. Installation: In der Regel ist endeavouros-theming bereits bei der Standardinstallation von EndeavourOS vorhanden. Falls es neu installiert oder aktualisiert werden muss, kann es mit dem Paketmanager pacman installiert werden:
sudo pacman -S endeavouros-theming
2. Anwenden des Theming:
Je nach verwendeter Desktop-Umgebung (z. B. GNOME, KDE, XFCE) kannst du die enthaltenen Themes und Icons über die jeweiligen Einstellungsmenüs oder Anpassungswerkzeuge anwenden:
XFCE: Gehe zu Einstellungen → Erscheinungsbild oder Fenstermanager, um das EndeavourOS-Theme auszuwählen.
GNOME: Verwende GNOME Tweaks (Einstellungen → Erscheinungsbild), um Themes und Icons zu ändern.
KDE: Über Systemeinstellungen → Aussehen lassen sich Themes und Symbole anpassen.
3. Hintergrundbilder: Die EndeavourOS-Hintergrundbilder (Wallpapers) können über den Hintergrund-Einstellungsdialog deiner Desktop-Umgebung ausgewählt werden.
4. Weitere Anpassungen: Zusätzlich zu den Themes werden in einigen Desktop-Umgebungen EndeavourOS-spezifische Einstellungen für das Erscheinungsbild (z. B. Farbschemata oder Layouts) automatisch angewendet.
Mit endeavouros-theming erhält dein System das typische EndeavourOS-Design und bietet eine vorab gestaltete, ästhetisch ansprechende Desktop-Umgebung.
15. Endeavouros-mirrorlist
Das Paket endeavouros-mirrorlist enthält eine Liste von Paketspiegeln (Mirrors), die für das Herunterladen von Paketen aus den offiziellen EndeavourOS-Repositories verwendet werden. Diese Mirror-Server stellen sicher, dass Benutzer Pakete schnell und effizient aus einer nahegelegenen oder zuverlässigen Quelle beziehen können. Das Paket liefert die aktuellsten und funktionierenden Spiegelserver, die für EndeavourOS optimiert sind.
Verwendung von endeavouros-mirrorlist
1. Installation oder Aktualisierung: Die Mirror-Liste wird normalerweise automatisch installiert oder aktualisiert. Falls eine manuelle Aktualisierung nötig ist, kann das Paket mit pacman installiert werden:
sudo pacman -S endeavouros-mirrorlist
2. Anzeigen der Mirror-Liste: Um die aktuelle Liste der EndeavourOS-Mirrors zu sehen, kannst du die Datei /etc/pacman.d/endeavouros-mirrorlist öffnen:
cat /etc/pacman.d/endeavouros-mirrorlist
Diese Datei enthält eine Liste von Servern, die für das Herunterladen von EndeavourOS-Paketen genutzt werden.
3. Bearbeiten der Mirror-Liste: Du kannst die Reihenfolge der Spiegelserver anpassen, um schnellere oder bevorzugte Server zu verwenden. Zum Bearbeiten der Mirrorliste:
sudo nano /etc/pacman.d/endeavouros-mirrorlist
Hier kannst du Server nach oben oder unten verschieben oder deaktivieren, indem du sie kommentierst (# vor dem Server).
4. Verwenden von reflector-simple: EndeavourOS bietet ein einfaches grafisches Tool namens reflector-simple, mit dem du automatisch die besten Mirrors auswählen und die Mirror-Liste aktualisieren kannst:
sudo reflector-simple
Damit kannst du Spiegelserver nach Geschwindigkeit, Land oder Aktualität sortieren und die Mirrorliste optimieren.
5. Anwenden der Änderungen: Nach dem Bearbeiten oder Aktualisieren der Mirrorliste kannst du sicherstellen, dass die Änderungen übernommen werden, indem du die Paketdatenbank neu synchronisierst:
sudo pacman -Syy
Mit endeavouros-mirrorlist kannst du sicherstellen, dass dein System Pakete von den schnellsten und zuverlässigsten Spiegeln bezieht, um eine optimale Update- und Installationsgeschwindigkeit zu gewährleisten.
16. Eos-hooks
Das Paket eos-hooks enthält eine Sammlung von Hooks (Skripten), die speziell für EndeavourOS entwickelt wurden. Diese Pacman-Hooks werden während der Installation, Aktualisierung oder Entfernung von Paketen automatisch ausgeführt und ermöglichen es, zusätzliche Systemaktionen im Hintergrund durchzuführen. Sie helfen dabei, das System in einem gut funktionierenden Zustand zu halten, indem sie Konfigurationsdateien aktualisieren, Cache leeren oder andere systembezogene Aufgaben ausführen.
Verwendung von eos-hooks
1. Installation: Das Paket eos-hooks ist normalerweise bereits in EndeavourOS vorinstalliert. Falls es neu installiert oder aktualisiert werden muss, kann es mit pacman installiert werden:
sudo pacman -S eos-hooks
2. Funktionsweise: Die Hooks werden automatisch im Hintergrund ausgeführt, wenn bestimmte Bedingungen erfüllt sind, z. B. während der Paketinstallation oder beim Systemupdate. Du musst sie in der Regel nicht manuell ausführen.
Beispiele für häufige Hooks in eos-hooks:
eos-update-grub.hook: Führt nach einem Kernel-Update einen automatischen Grub-Update durch, um sicherzustellen, dass der Bootloader die neuen Kernel erkennt.eos-clean-cache.hook: Leert gelegentlich den Paketmanager-Cache, um Speicherplatz zu sparen.eos-pacdiff.hook: Warnt, wenn Konfigurationsdateien (z. B./etc) während eines Updates geändert werden müssen.
3. Anzeigen der Hooks: Die Pacman-Hooks werden in der Datei /usr/share/libalpm/hooks/ gespeichert. Um die spezifischen EndeavourOS-Hooks anzusehen, kannst du diesen Befehl verwenden:
ls /usr/share/libalpm/hooks/eos*
4. Manuelle Anpassungen: Wenn du eigene Hooks hinzufügen oder bestehende ändern möchtest, kannst du dies in den entsprechenden Hook-Dateien tun. Beispielsweise kannst du den Grub-Update-Hook nach einem Kernel-Update deaktivieren, indem du die entsprechende Hook-Datei bearbeitest oder umbenennst.
5. Automatische Ausführung der Hooks: Du musst keine zusätzlichen Schritte unternehmen, um die Hooks auszuführen, da Pacman sie bei passenden Aktionen (Installationen, Updates) automatisch aktiviert.
Mit eos-hooks wird die Systemwartung von EndeavourOS erleichtert, indem wichtige Aufgaben automatisiert und während des Paketmanagementprozesses ausgeführt werden, ohne dass Benutzer eingreifen müssen.
17. eos-translations
Das Paket eos-translations enthält die Übersetzungen für verschiedene EndeavourOS-spezifische Tools und Anwendungen. Es stellt sicher, dass die grafischen Benutzeroberflächen und Befehlszeilen-Tools von EndeavourOS in mehreren Sprachen verfügbar sind, um die Benutzerfreundlichkeit für nicht-englischsprachige Nutzer zu verbessern. Dies umfasst Übersetzungen für Begriffe, Meldungen und Menüs, die in den EndeavourOS-Anwendungen verwendet werden.
Verwendung von eos-translations
1. Installation: In der Regel ist eos-translations bereits vorinstalliert, wenn du EndeavourOS mit einer anderen Sprache als Englisch einrichtest. Falls es fehlt, kannst du es mit pacman installieren:
sudo pacman -S eos-translations
2. Automatische Anwendung: Sobald das Paket installiert ist, werden die Übersetzungen für EndeavourOS-Tools automatisch auf Basis der Systemsprache angewendet. Die Systemsprache wird normalerweise bei der Installation von EndeavourOS festgelegt oder kann später angepasst werden.
3. Ändern der Systemsprache: Falls du die Sprache des Systems ändern möchtest, kannst du das Locale ändern, indem du die Datei /etc/locale.conf bearbeitest:
sudo nano /etc/locale.conf
Ändere die Einstellung zum Beispiel auf Deutsch:
LANG=de_DE.UTF-8
Danach aktualisierst du die Lokalisierung mit:
sudo locale-gen
4. Verfügbare Sprachen: Das Paket unterstützt mehrere Sprachen, darunter Deutsch, Französisch, Spanisch und viele andere. Die genaue Liste der unterstützten Sprachen richtet sich nach den Übersetzungsdateien, die im Paket enthalten sind.
5. Manuelle Anpassungen: Falls eine Übersetzung unvollständig oder fehlerhaft ist, kannst du die Übersetzungsdateien bearbeiten. Diese befinden sich oft in den Anwendungspfaden, die EndeavourOS-spezifisch sind.
eos-translations sorgt dafür, dass EndeavourOS auch für nicht-englische Benutzer zugänglicher wird, indem es wichtige Systemanwendungen in verschiedenen Sprachen zur Verfügung stellt. Es arbeitet im Hintergrund und passt sich automatisch der Systemkonfiguration an.
Mehr Videos findet man auf meinem Youtube Kanal linuxcoach:
https://www.youtube.com/@linuxcoach
Ein weiterer Interessanter Artikel zu diesem Thema:
https://computer-experte.ch/g4music/
